デスクで作業をしているときはたいてい音楽をかけながら作業しています。大量の音楽データをパソコンで管理し、パソコンをミュージックボックス代わりにしているので、大量のファイルをカラムビューで表示させてくれるMusicBeeはかなり重宝しています。
もともとMusicBeeを利用するまではiTunesを利用していましたが、Windowsで使うとフォントが微妙であまりきれいではなかったり、動作も不安定だったんですよね。MusicBeeはフォントも自由に設定でき、UIのカスタマイズ性も高い、スキンも多い、そして挙動も安定しているのでiTunesに感じていた不満をすべて一掃してくれました。

MusicBeeはかなり多機能な音楽プレーヤー
これが無料でいいのか?というぐらいホント多機能、そしてただ多機能なのではなく高機能なのです。
CDリッピングの質がいい!
CDデータ比較用データベースサービス“AccurateRip”と連携して小さなエラーも見逃さずに正確な音声抽出が行えるというスグレモノ。CDのデータをうまく検索することができれば自動的にタグも入力されるので手仕事が一気に減ります。
エンコードも種類豊富
かなり昔からパソコンをミュージックボックス代わりにしているので手元のデータはmp3で統一しています。MusicBeeはmp3に対応しているだけではなくFLAC/Ogg Vorbis/WMA形式などにも対応しているので、自分の好きなファイル形式にできるのはほんとありがたいのです。
音楽プレーヤーとしてももちろん高品質
ASIOドライバーを使っての高音質な音楽再生が可能なので、ミュージックボックス化するのは超最適なソフトウェア。言うまでもなく、Hi-Res Audioでない従来の音楽もきれいに再生してくれます。
Last.fmとの連携機能やAuto DJ機能など、ほんと盛りだくさんのソフトなのに、無料!このソフトを見つけたときは狂喜乱舞しました。
MusicBeeのインストールについて
MusicBeeは現在、Microsoft Store経由でのインストールとサイトから直接ダウンロードしてインストールする2通りを選択することができます。
Microsoft Store経由でインストールするメリットは既定のアプリで音楽プレーヤーをMusicBeeに変更できる、Microsoft Storeが更新を管理してくれるのが楽なところ。デメリットはフォルダの階層が隠しフォルダでアクセス権もついたフォルダでの管理になるのでネットで紹介されている技を駆使するのがややこしくなるところ。
直接ダウンロードでインストールする場合は上記のメリットがデメリットとなり、デメリットがメリットになるので、インストールする際はどちらがいいか決めてからインストールするのをおすすめします。

私は直接ダウンロードでインストールして使っています。
MusicBeeを快適に使うための設定
インストールしたらまず設定を作り込んでおくと快適に使えます。
パネル構成の設定
MusicBeeの画面はかなり自由度が高く、自分の使い勝手がいいように作り込むことが可能です。私はiTunesの画面構成が使いやすかったので、上部にカラム表示、左側にアーティストのフォルダ、右側にトラック情報、歌詞、再生中のトラックを表示させました。
[表示] – [パネル構成設定]を開き、下図のように設定しました。
スキンの変更
プリインストール状態でもかなりのスキンが準備されています。私は背景が黒い画面の方が見やすいので、[表示] – [スキン] – [Dark-Metro Series] – [DarkCOBALT]を選択して利用しています。
CDリッピングの設定
[編集] – [設定]で設定画面を開き、左側のメニュー[CDの取り込み]をクリック。私の場合、エンコード形式はMP3、プロファイルは最高音質に変更しています。
またドライブの設定は、AccurateRip.comを使用して取り込みを検証にチェック、セキュアな取り込みを選択。読み込んだのにファイルが壊れているなんていうのは切ないので大事に行きましょう。
プラグインの設定
プラグインの追加は、[編集] – [設定]で設定画面を開き、左側のメニュー[プラグイン]をクリック。右上に「プラグインの追加」ボタンがあるのでそこから追加すればOK。
NowPlaying
Twitterに聴いている曲の情報を流したいので、なうぷれTunesV2を使用。
Pluginを追加して、なうぷれTunesV2側でTwitterにログイン、ツイートの形式を「$Artist – $Title($Album)#NowPlaying」に変更しています。
歌詞表示
有志の方が作ってくださった歌詞プラグインを利用。
解凍してプラグインに以下のファイルを追加すれば利用できるようになります。
- mb_JLyricLyricsPlugin:J-Lyric.netから歌詞を取得
- mb_KashiTimeLyricsPlugin:歌詞タイムから歌詞を取得
- mb_KGetLyricsPlugin:歌詞GETから歌詞を取得
- mb_OriconLyricsPlugin:オリコンから歌詞を取得
- mb_PetitLyricsPlugin:プチリリから歌詞を取得
また同梱されている他のプラグインも一緒にいれておくと便利です。
- mb_AmazonArtworkPlugin:Amazonからアートワークを取得
- mb_SortOrderTagCreationPlugin:曲の読み仮名を自動でつける
- mb_LyricsEditorPlugin:曲名、アーティスト名、アルバム名、歌詞を署名付きで編集出来る
再生中の画面でも歌詞を表示したい場合は、[設定] – [タグ(2)]の自動タグ設定で、歌詞:の順位を歌詞GETなど歌詞を取ってくる項目を設定しておけば表示されるようになります。

MusicBee、めっちゃ快適すぎてほんま幸せ。

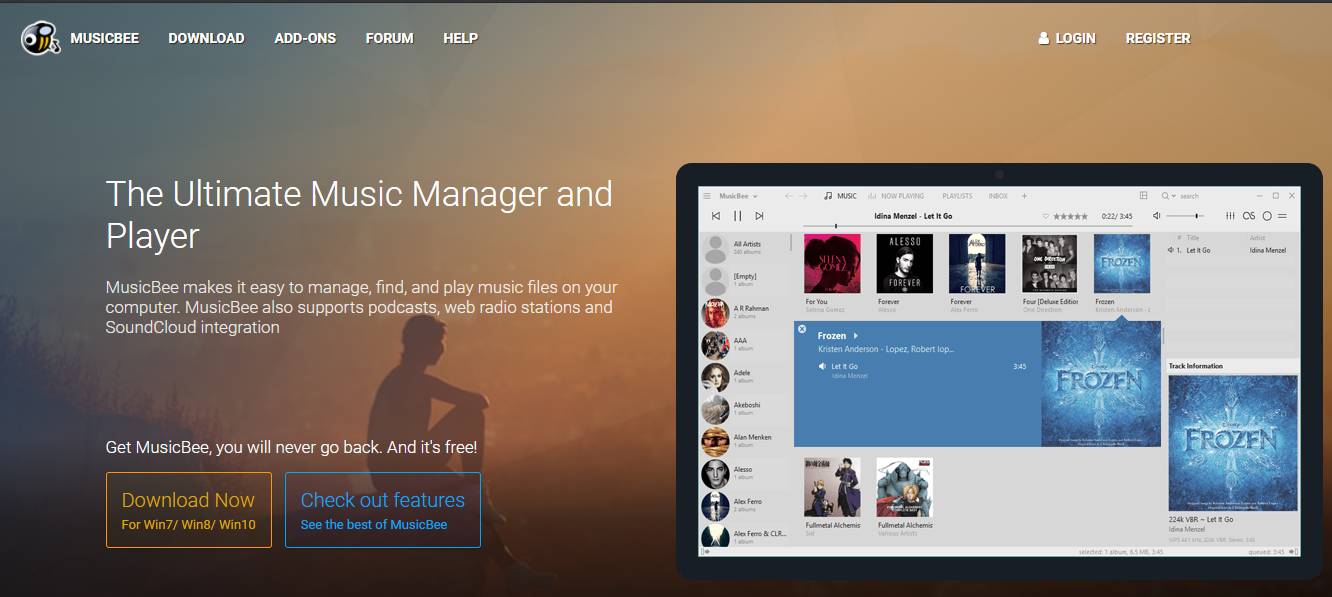
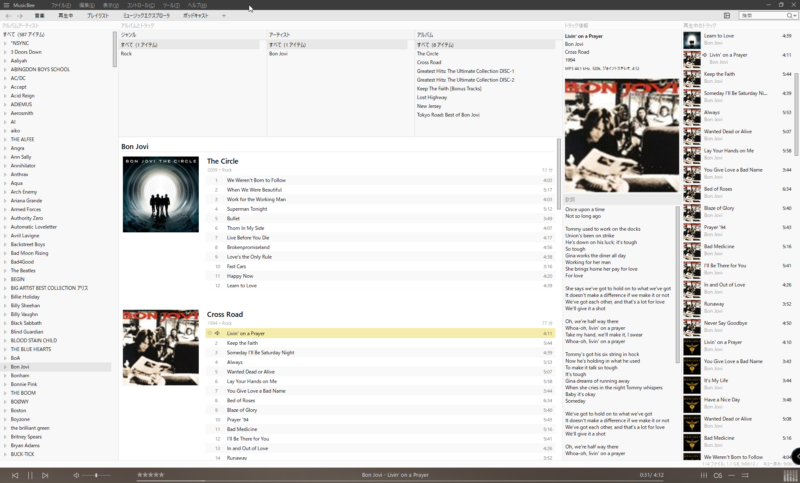
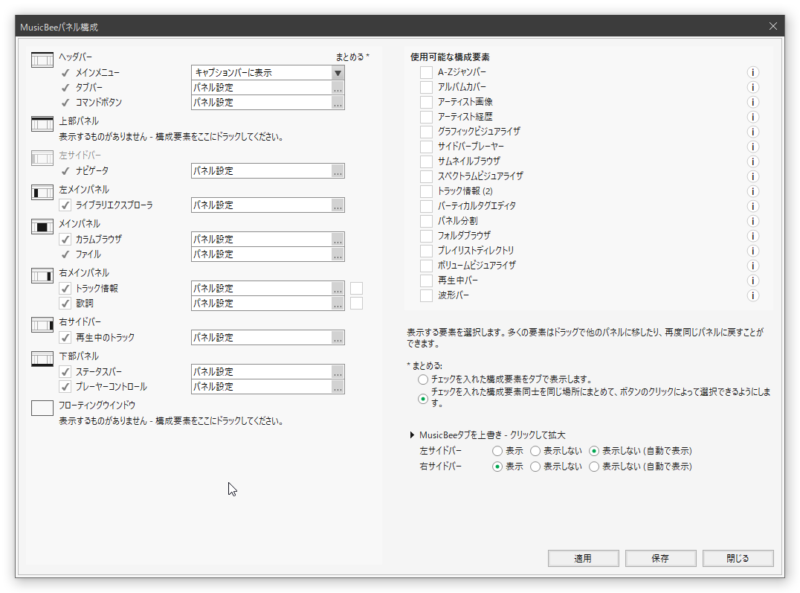
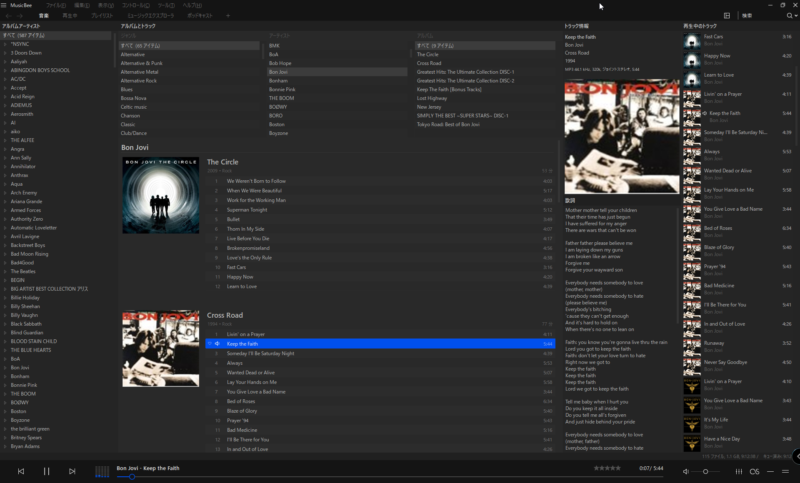
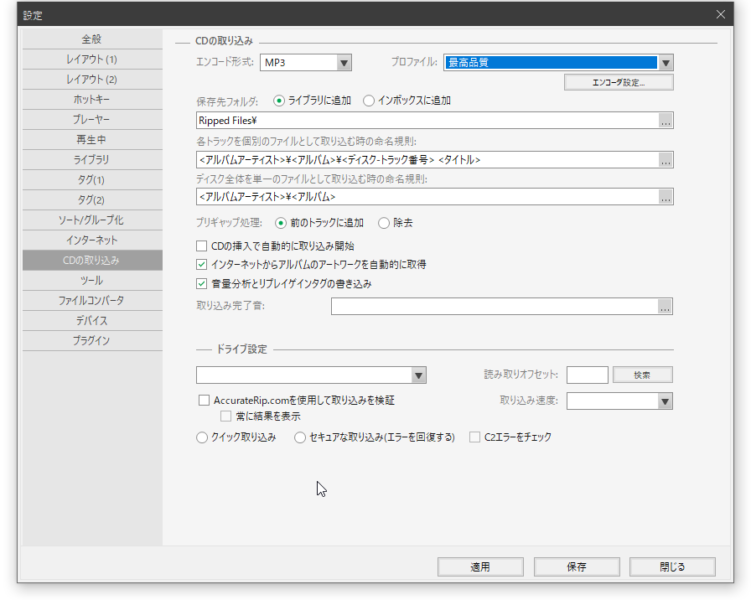





コメント