Deco X20があまりに良かったので、実家のWi-FI環境もちょっと快適にして差し上げようと思いまして1万円で購入できるDeco M4にて環境構築を行いました。
実家は防火壁のある広いマンションなので、無線ルーターを2台配置しているのですが、それぞれSSIDが異なっており、いちいち切り替えなければならないなど不便だったのです。
Deco X20については過去記事を参照下さい。

TP-Link Deco M4 開封の儀
Wi-Fi5モデルなので安くなっているのです。高齢の両親が使う分にはWi-Fi5でも充分なのでこれを選びました。接続台数も少ないですしね。
X20も綺麗なデザインでしたが、M4もスッキリとしたデザインですね。日本の家は特にですが、クロスが白の家が殆どなので、部屋の中で見えるように出して使う機器はなるべく白の方がいいと思うのです。日本のメーカーはインテリアに馴染むデザインというのをもうちょっと考えて作って欲しい。
本体を1つ出してみました。つるんと圧迫感のない形をしています。
背面。見づらいですが有線LANのINとOUTが1ポートずつ。スリットデザインもなかなかイケてます。上部にエンボス加工でto-linkと入っているので、表のtp-linkのシルクはなくてもいいじゃんと思いました。
上部。ちょっとホコリが貯まると掃除しづらそうなデザインなので、これは微妙に止めて欲しいかった。tp-linkのロゴがインジケーターとして光る仕組みになっています。
底面。最初の設定で利用するSSIDが記載されています。
この筒だけみると無線ルーターだとは到底思えないじゃないですか。物々しくない柔らかなフォルムこそ求められている形だと思うんですけどね。ガチャガチャしたゲーマーモデルが好きな人もいますけど、大半の方はこちらを選ぶと思うんですよ。
Decoシリーズの設定はちょっとコツがいる
実家の無線ルーターもTP-LINKに交換しようと思ったのは、実家に行かなくてもある程度無線ルーターを管理できるからなのです。というのも、TP-LINKの無線ルーターはスマートフォンのアプリを通じて設定を行うのですが、1つのアカウントに複数のネットワークを追加することが可能です。
新たなネットワークを作成で、実家のネットワークも追加して設定を行いました。
注意すべきはインターネット接続タイプを動的IP以外にする場合、最初の設定で選んで置かなければ変更できないので、最初から設定をやり直しになること。
デフォルトのIPが192.168.68.XXなので、他のネットワーク機器を設定しなおす必要が出てきます。面倒なので私は元々のネットワークに合わせるために192.168.1.XXに振り直しました。
右下の「もっと」を選択。
詳細を選択。
LAN IPを選択
元々のIPが192.168.68.1で割り振られているので…
192.168.1.1に振り直す。
接続する機器は192.168.1.2から振り分けるように設定。
これで今までの機器も設定を変更することなく快適に利用し続けることができます。今までのIPが192.168.10.XXの場合は192.168.10.1にすればいいだけです。
Decoシリーズはかなり管理がしやすい無線ルーター
外にいてもインターネット回線さえあればある程度無線ルーターを管理することが可能なので、調子が悪いといわれればコチラで再起動をかけることも可能ですし、スマホがネットに繋がらない!とか言われた場合、Wi-Fiに繋がっているかの確認もアプリ上から簡単にすることが可能です。
ちなみにDeco M4の2台1セットを購入しましたが、1個ずつそれぞれ別の場所で利用することも可能なので、2セット購入しました。我が家:Deco X20(2台)、私の実家:Deco M4(2台)、その他(1台ずつ)な感じで設置予定。今はとりあえず、3つめまで設定したところ。
実家のネットワークを選ぶと、Deco M4に現在何が接続されているか、どれぐらい通信しているかを確認することができるので、簡単な生存確認も可能。
アプリ上で再起動もできるので、ネットに不具合が生じた場合、実家に行くことなく対応できるのもありがたい。
安くメッシュWi-Fi環境を構築したい場合はDeco M4を…
Wi-Fi6で構築したい場合はX20を選ぶとかなり快適なネットライフを送ることができます。

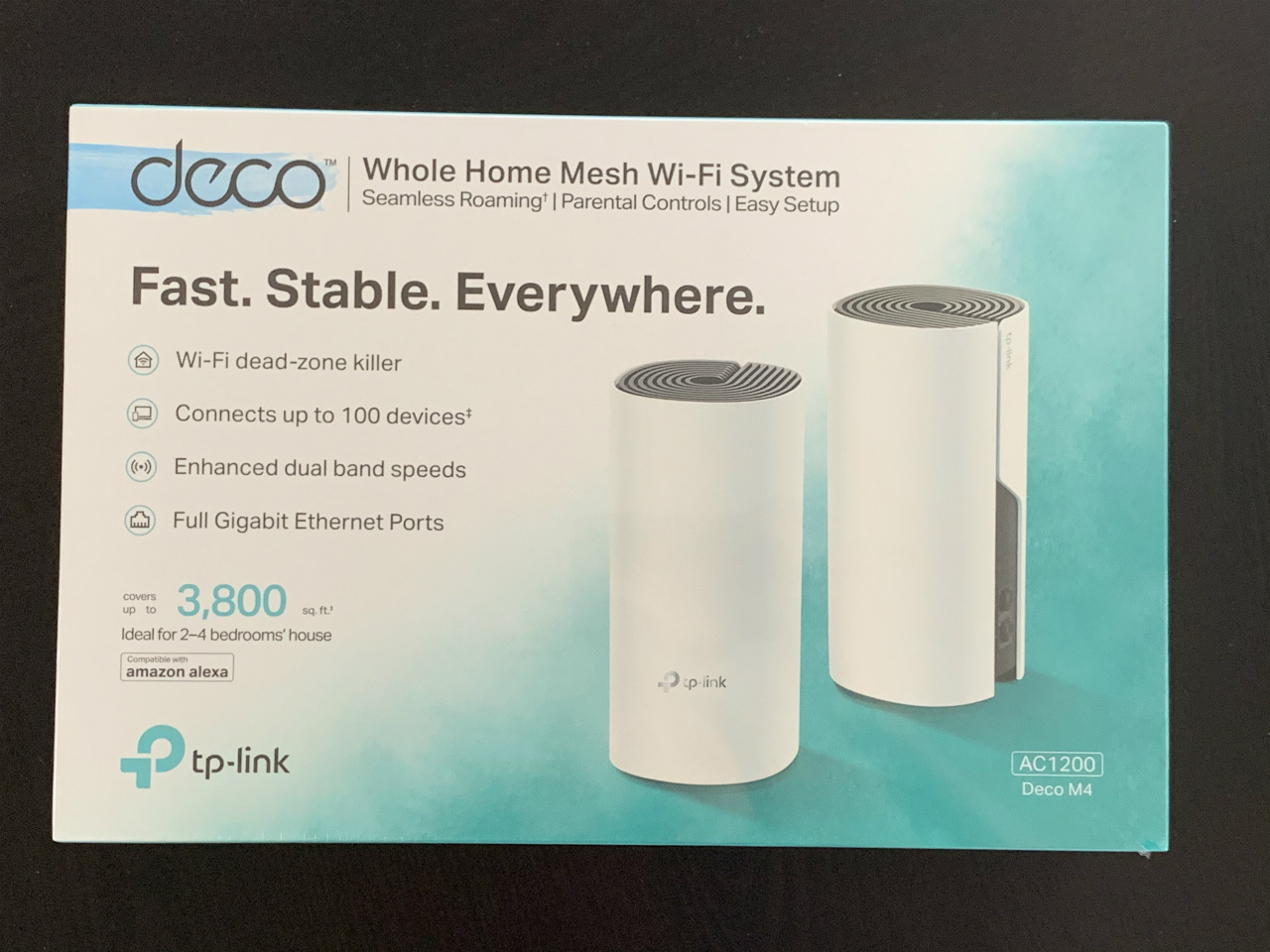












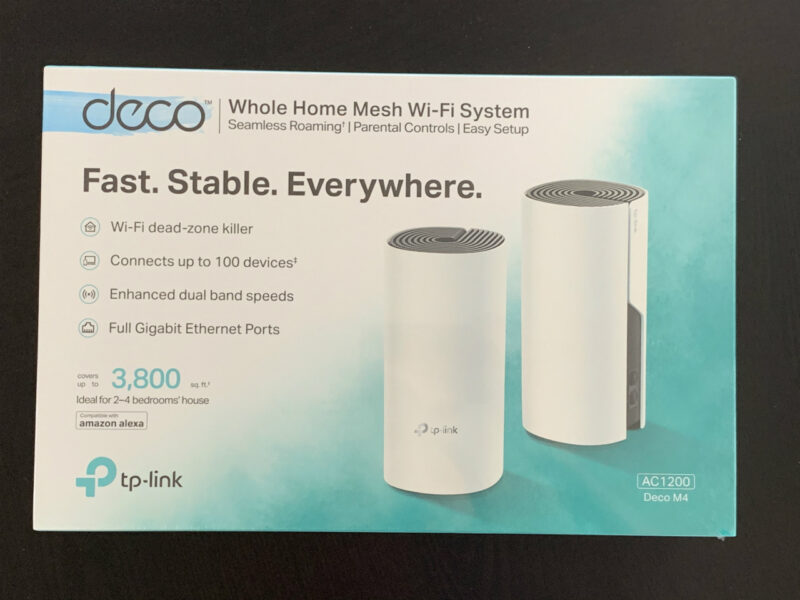



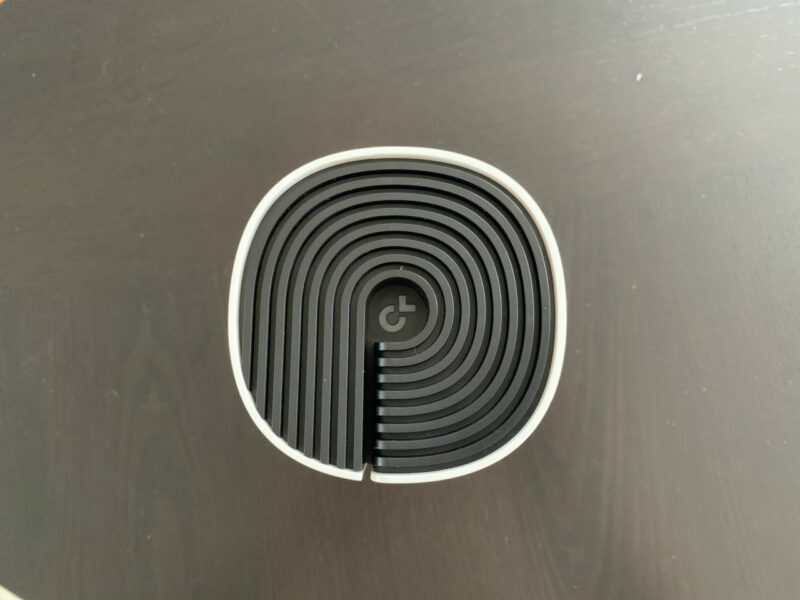
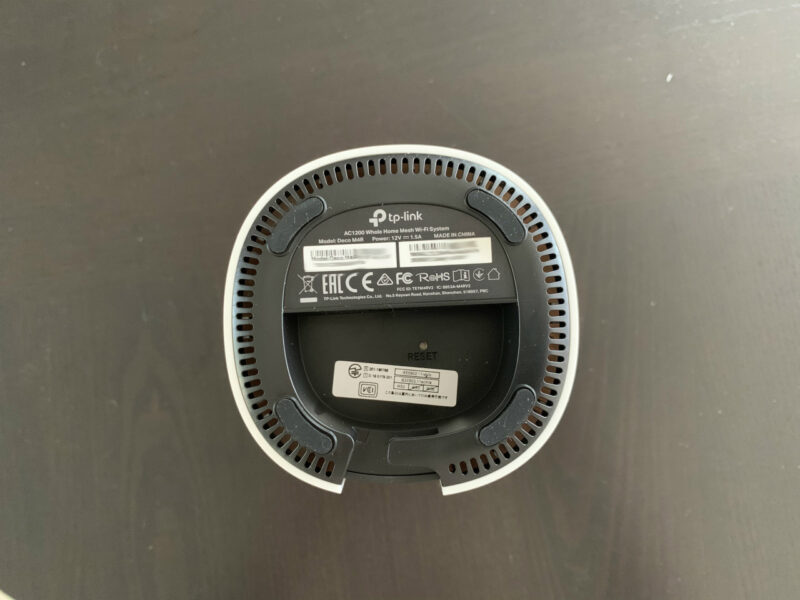
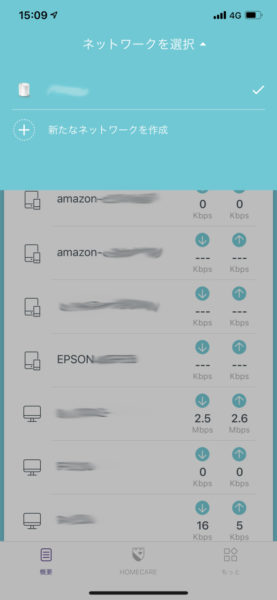
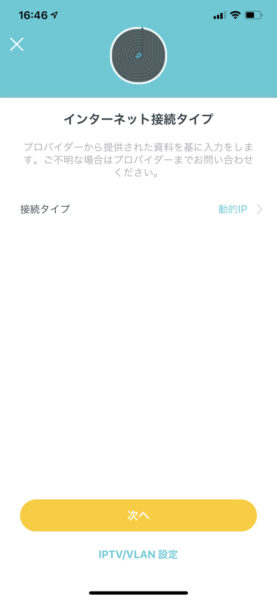
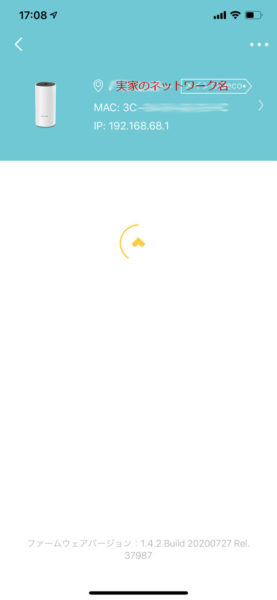

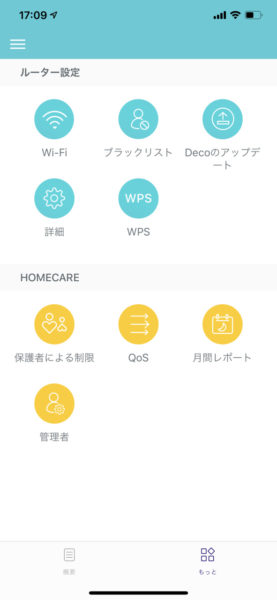
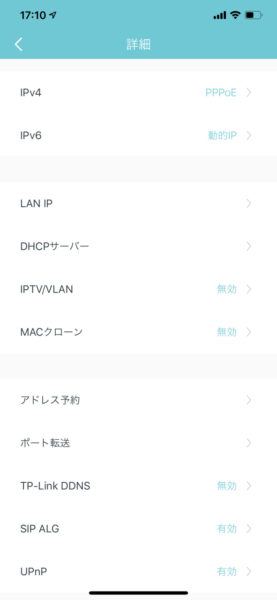
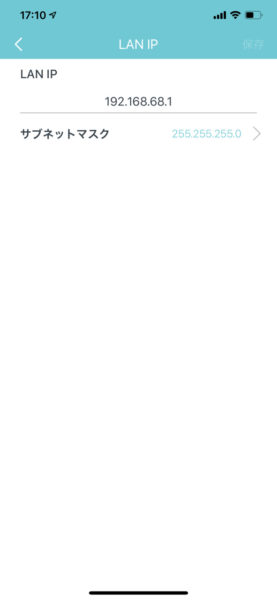
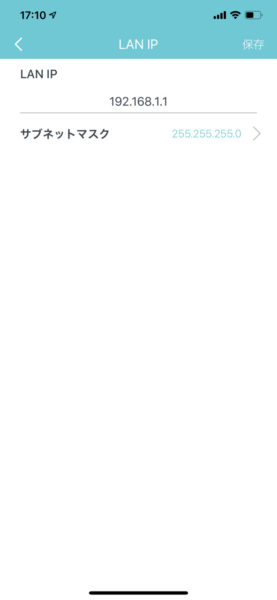
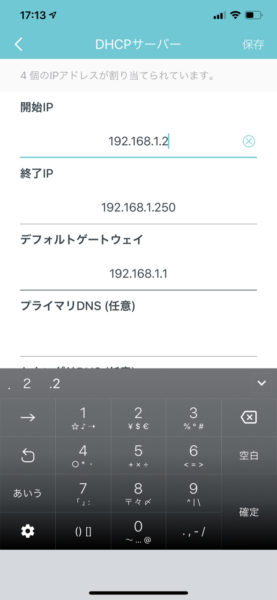
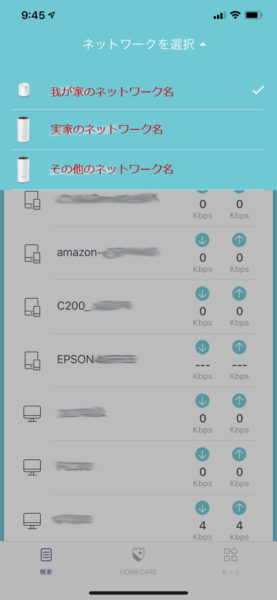
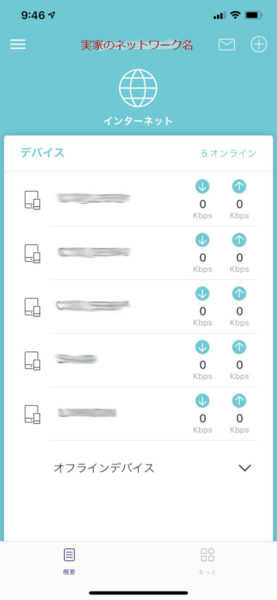
![【エントリーで最大全額ポイント還元|6/11迄】 TP-Link|ティーピーリンク Wi-Fiルーター 1201+574Mbps Deco X20(3パック) DecoX203P [Wi-Fi 6(ax)]【newlife_campaign_h】](https://thumbnail.image.rakuten.co.jp/@0_mall/biccamera/cabinet/product/5486/00000008064592_a01.jpg?_ex=128x128)


コメント