ノートパソコンをHDDからSSDに換装するとHDDが余るんです。再度OSをインストールするディスクとして使うのであればインストール画面で出てくるディスクの管理からHDDのパーティションを作り直すことができるのですが、Windows 10上からだとパーティションを簡単に触ることができないのですよ。
Windows上からでもOSのインストールされたHDD(SSDもだけど)のパーティションをいじるために無料のパーティションソフトを探したところようやく見つけたのがMiniTool Partition Wizard。無料でこんなに使えていいの?というぐらい便利。めちゃ愛用しています。
Windowsのディスクの管理でPartitionを触る場合
Windows 10のスタートボタンを右クリックし、ディスクの管理を開く。
OSの入っているHDDを外付け化したのがディスク2と表示されています。
外付けHDDとしてデータを入れて使いたいので、OSが作ったパーティションは邪魔ですし、なんなら今まで入っていたOSももちろん不要なわけで消したいのです。が、普通に触るとボリュームの削除はグレーアウトしています。
ダイナミックディスクに変換も…
失敗します。
そもそもダイナミックディスクはMicrosoftが非推奨になったのであえてダイナミックディスクにして使うこともないでしょうけど…
MiniTool Partition Wizardでパーティションを作り直す
MiniTool Partition Wizardの無料版をダウンロードし、インストール。無料で果たしてどこまでできるねん?と思いながら使ったのだけど、私のやりたかったことは全部できました。
起動すると、接続しているディスクが表示されます。下の画像をクリックして大きな表示してもらうと見やすいですが、ディスクの内容までしっかり表示されています。ディスク1はSamsung SSD、ディスク2はAMD-RAIDでRAID 1(ミラー)が組まれているまで見えるのは地味にありがたい!
今回触りたいのは外付けHDD化したいディスク3。Windows 10のディスクの管理からは全然触ることができませんでした。
まずは不要な領域をすべて削除していきます。
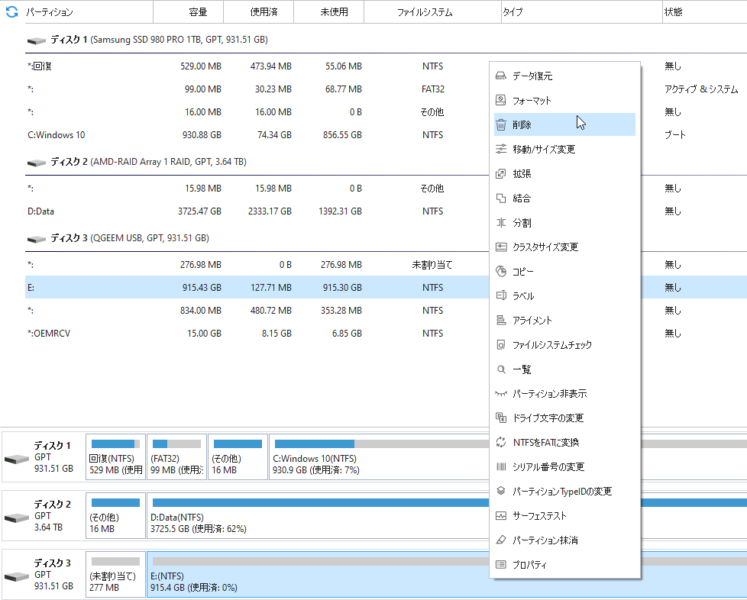
削除し終えてすべて未割り当てになったら新規作成
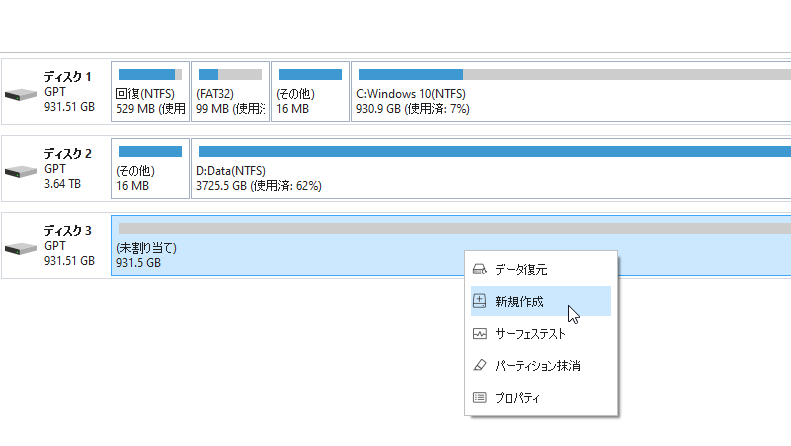
パーティションを作成します。とりあえず、HDD丸ごと1つのパーティションにしたかったのでそのまま作成。
全ての作業が終わったら左下の「保留中の操作」の中にある「適用」をクリックすると作業が始まります。
「成功しました」のポップが表示されればフォーマットされたデータ領域に使える外付けHDDが完成します。
このソフトの素晴らしいところは、パーティションの分割も簡単にできるところ。1つのパーティションをあとになって2個に分けておけばよかった!という場合、Windows上ではできないのでもう1度OSを入れなおして…となるのですが、MiniTool Partition Wizardを使えば簡単に分割できてしまいます。
OSのパーティションのサイズを大きくしたい!などサイズ変更することもできるので、地味に便利なソフトウェアなのです。
ほかにもパーティションの順番を入れ替えたりすることもできるなど、パーティションに関することはこのソフトで触ることができるようになっています。
できること多すぎて語り切れないので、とりあえず何ができるかは公式サイトのヘルプページを参照してくださいませ。
さる昔(21世紀になってすぐぐらいの頃)Partition Magicを使っていたのですが、操作感はかなり似ておりまして慣れた感じで使うことができました。Partition Magicは英語でしたけど、MiniTool Partition Wizardは日本語で使えるので母国語で操作できるのは気楽に使いやすくていいですね。

Partition Magicは結構高かったのよ~😢
FAT⇒NTFSの変換などもできるみたいだけど、これは有料版でしかできないみたい。USBメモリとかでフォーマットタイプ変えたいのに!ってときは便利なので、どうしても欲しくなったら有料版も検討しようっと。


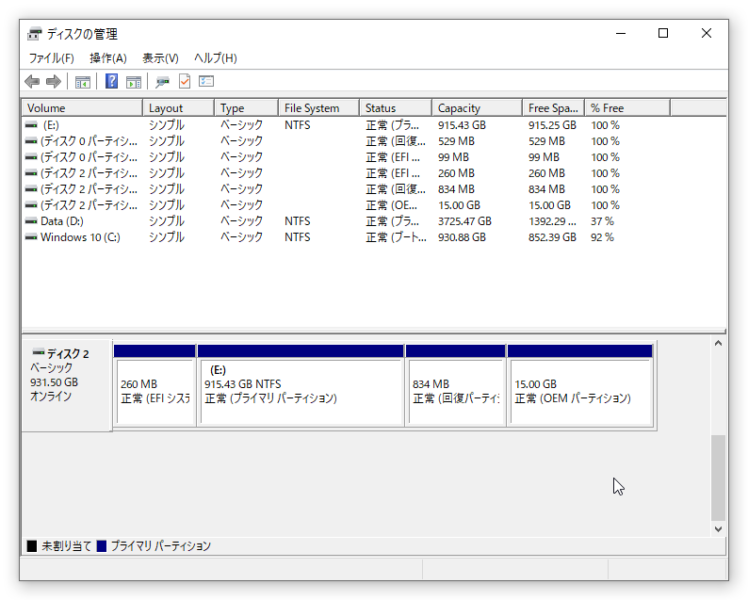


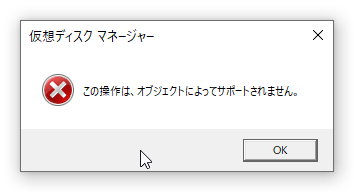
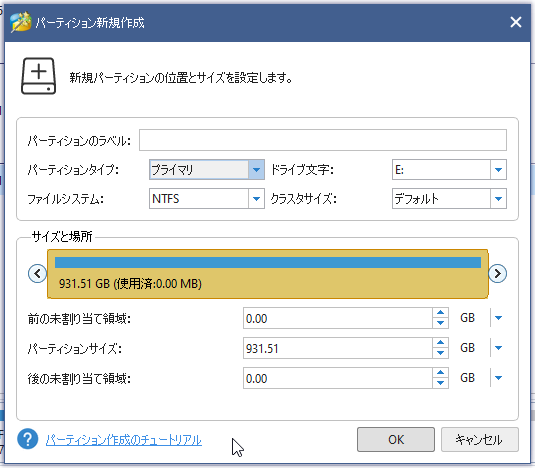

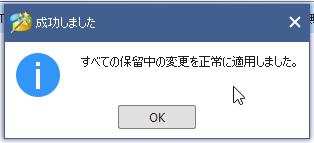



コメント