約20年近く使っていた(といっても結構ヘビーに使い始めたのはここ10年ぐらいだけれども)Canonのモバイルプリンターがついに壊れたので買い替えることにしました。EPSON、Canon、HPそれぞれに良さがあったのですが、CanonはEPSON・HPに比べると魅力なかったので最終的にEPSONと悩みましてにしました。
HPにした決め手はインクが詰まってもヘッド一体式なのでインクを替えればなんとかなるという点に尽きます。
HP OfficeJet 250 Mobile AiO 開封の儀
HPのモバイルプリンターは200と250の2種類があるのですが、ほとんど値段が変わらなかったので250を選んでみました。違いはスキャン機能とADFが付いているところぐらい。まぁ、つまり250だとスキャンやコピーもできるんですよ。

モバイルというレベルの大きさなんですけどね。この辺の感覚が日本人と米国人の違いとでも言いましょうか。もっと小さな製品が欲しければEPSONかCanonを買ってください。うちは車で印刷することを前提にしてるので大きさは捨てました(笑)

本体、テストのインク、ケーブル(2pin)、説明書が入っていました。

出してみてやっぱりデカイ!と思いました。というのも壊れた20年前のCanonモバイルプリンターよりもまだでかかったですから!

分厚さもそこそこあります。スキャン機能があるから仕方ないといえば仕方ないですけどね。

どれぐらい分厚いかというと、LGのテレビリモコンと比較するとこんな感じ。

正面左にはUSB Type-Aポートが付いています。

裏側。

USBポートや電源ポートは右側に寄せられています。

蓋を開いてADFを開いてみたところ。

ちなみに液晶部分はプッシュすると飛び出してきます。

インク交換部分。

廃インクタンクを見つけられなかったのでいっぱいになったら修理に出さないといけないのかな~?
HP OfficeJet 250 Mobile AiOの初期設定
電源を入れると初期設定が始まります。
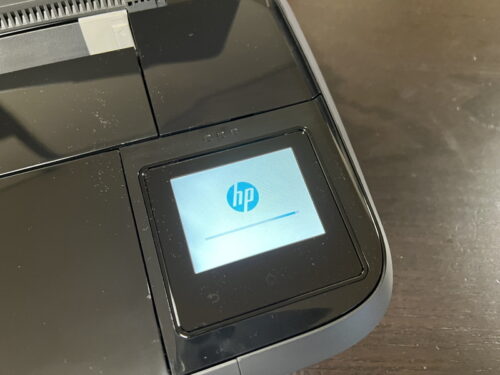
電源ボタンのランプ関係は左側に配置されています。わりと見やすい。

画面の指示通りに初期設定を進めていきます。この時にWi-Fiの設定をし忘れると、以降Wi-Fiで使えなくなるとかいう恐ろしい仕様らしく、そこだけは絶対にミスしないようドキドキしながら設定しました。

インクはラッチ式になっていて慣れないとちょっと交換しづらいかもしれない。

早速印刷してみました。廃止トレーはないので、手で受け取ってください。

HPにしてよかったと思うのは、まず起動の速さ。これはEPSONもCanonもかないません。そして、印刷もモバイルとは思えないレベルの綺麗さでした。
このプリンターをモバイルではなく据え置きでちょっと使いするという人の気持ちもよくわかる仕上がりでした。たまに印刷して、スキャンしたいという人ならこのプリンターめちゃくちゃニーズに合うんじゃないでしょうか。

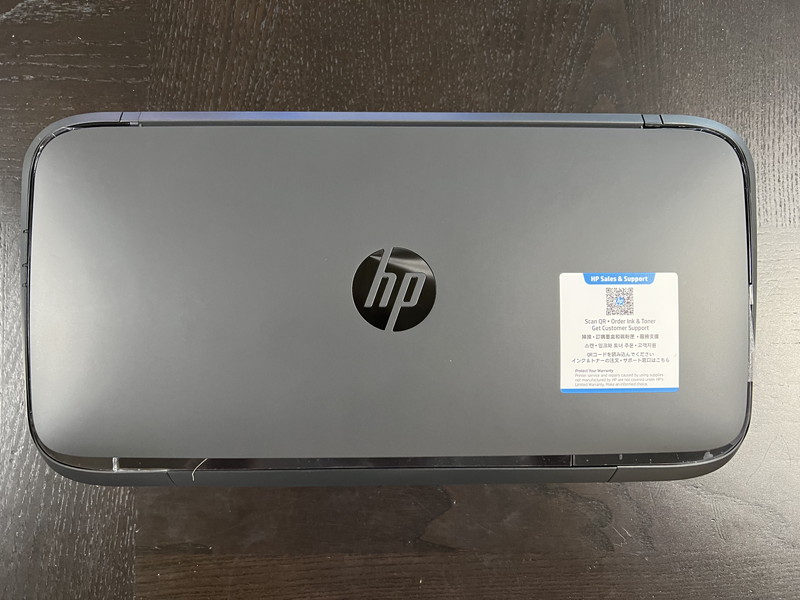










コメント