パソコンを使っていると一番怖いのがデータを保存しているHDDやSSDが故障してデータが見られなくなること。突然死することもまれにありますが、たいていはジワジワ壊れてくるもので、そのジワジワの時期に見つけることができればデータを救出して新しいHDDやSSDに入れ替えてあげることが可能になります。

何度助けられたことか💛
Crystal Disk Infoを利用してHDD・SSDを見守る
Crystal Dew WorldからCrystal Disk Infoをダウンロード。バージョンは好きなものをダウンロードすればいいですが、通常版でいいかと…

Crystal Disc Infoはexe起動なのでインストールといってもWindows内に食い込むソフトではないのがありがたい。
Crystal Disk Infoのスゴイところは、HDDに何回電源が投入されたか、何時間稼働しているかなどなど様々な情報を確認することができるのです。
私のHDDの健康度を確認していました。1つ1つの項目の意味が分からなくても大丈夫なように左上にわかりやすく「正常」とでています。これが正常なうちは基本的に問題なし。
健康状態が黄色の「注意」になったらすぐに新しいものを用意してコピーしましょう。赤色の「危険」が出たらいつデータが読めなくなってもおかしくない状態なので慎重にデータを抜き取る必要があります。
Crystal Disk Infoをカスタマイズして常駐させる
Windows 10をダークモードにしていても、Crystal Disk Infoは自動的にダークモードにはならないので、テーマ→Darkを選択してダークモードにしました。
冒頭でも述べた通り、Crystal Disk Infoは設定を変えてあげないとパソコンを再起動したりすると自動では起動しないので、スタートアップ時に起動するように「スタートアップ」にチェックと、常駐させるために「常駐」にチェックを入れておきます。
すると、タスクバーにHDDやSSDの温度が表示されます。私は常に表示するようにしていて、50度を超えたらケースファンの回転速度を上げて冷やすようにしています。
ちなみにだいたい通電時間が2万時間を超えるとHDDは怪しくなってくるので、予備交換しています。それ以下でこわれるHDDも割とあるので、このソフトはほんとデータを守る救世主です。
簡単なカスタマイズのみ記載しましたが、状態が悪くなったらメールを飛ばすなどもできるので、親のパソコンなどに仕込んでおけば大きく壊れる前に手を打つことも可能です。
これがフリーソフトとか、製作者さん、神様すぎる。

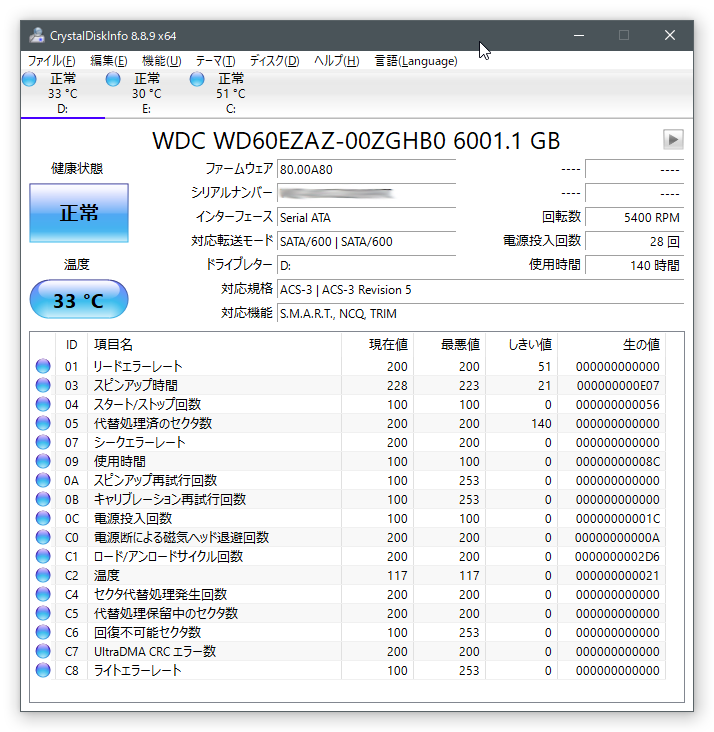
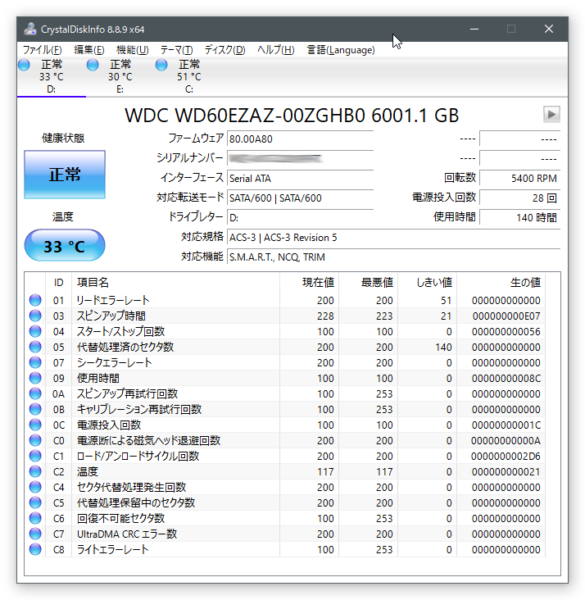
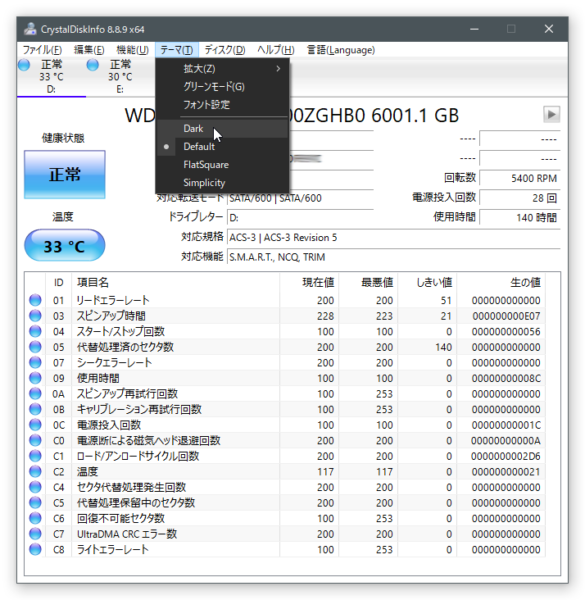

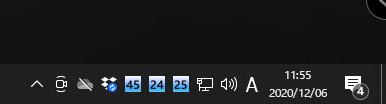


コメント