WordPressの最大の欠点は画像の管理があまり賢くないところに尽きます。画像をアップする場合、WordPressの設定だと、アップロードフォルダにそのまま全部つっこむか年月ごとにつっこむかのどちらかしか選べません。
プラグインを使えばカテゴリーごとにアップすることができ、メディアライブラリでカテゴリーごとに検索することも可能になります。
カテゴリーごとに画像をアップする方法
2通りの方法を見つけました。個人的には併用するのが一番作業効率もよいと思われます。
利用するプラグイン
- Custom Upload Dir
新規記事作成時に画像をアップロードする際、カスタムディレクトリに画像をアップしてくれる。 - Media from FTP
FTP転送した画像をメディアライブラリと照会した上で自動的にサムネイル等を作成した上でメディアライブラリに登録してくれる。 - Enhanced Media Library
あらかじめカテゴリーを作成し(ブログの表面上には見えないようになっている)、メディアライブラリ上でそのカテゴリーに割り振りをしておけば、次回以降はカテゴリー検索ができるようになる。無料版は1個ずつしか登録できない(あまりに便利なので有料版を購入してしまいました)。
FTP転送してメディアライブラリに登録
FileZilla等のFTP転送ソフトを利用して、該当フォルダに画像をアップする。
この段階ではWordPressを通して画像をアップしていないのでメディアライブラリには登録されていない。ゆえにもちろんサムネイルも存在しない。
Media from FTPの「検索&登録」をクリックすると、FTP転送した画像をメディアライブラリと照会した上で登録されていない画像をあぶりだしてくれる。
登録する画像にチェックをいれて「メディアを更新」をクリックする。
自動的にサムネイルを作成した上でメディアライブラリに画像を登録してくれる。
FTP接続してフォルダを確認すると、サムネイルまできっちり作成されている。
新規記事作成時に自動でフォルダ作成
Custom Upload Dirの設定でフォルダのパスを設定する。私はカテゴリーでアップロードを行いたかったので「/%category%」を入力しているが、記載されているタグの範囲でフォルダ名をルール付けできるので、カテゴリー以外にでも利用できる。
記事を新規作成する際、まずは適当にタイトルを入力し、カテゴリーを選択、その上で一度下書き保存を行う。これでこの記事のカテゴリーが決定されるのでCustom Upload Dirが正常に動作する。どうもアップロードする際にカテゴリが一度読み込まれていないとうまく動かない様子なので、自動保存のタイミングを待つよりは下書き保存を行った方が早くて確実だ。
下書き保存を行った後、「メディアを追加」をクリックし画像をアップロードすると指定のフォルダーに画像がアップロードされる。
注意としては、カテゴリーを複数選択すると、フォルダ名がカテゴリー1-カテゴリー2のような形のフォルダが作成されてしまうので、まずは主になるカテゴリーを選択して記事を作成し、その上で記事の修正を行って複数カテゴリーを選択する。
メディアライブラリのカテゴリー化
Enhanced Media Libraryを利用すればメディア用のカテゴリーを作成できるようになる。他の同様プラグインの場合、メディア用のカテゴリーまでブログ上に表記されてしまいやっかいだったのだが、Enhanced Media Libraryはあくまでもダッシュボード用の位置づけでカテゴリーを作成するのでブログ上で表記されないのはありがたい。
カテゴリー分けなしの場合
通常のメディアライブラリーは下記のような感じ。とにかく画像が積み重なっていくだけである。(jota.dogのメディアライブラリを引用しました)
カテゴリー分けありの場合
Enhanced Media Libraryの使い方
Enhanced Media Libraryは本来英語のプラグインだが、日本語化ファイルが有志の方によって配布されているので是非とも利用したい。
プラグインをインストールして日本語化を行ったらまずはカテゴリーを作成する。メディアライブラリーに作成するカテゴリーは基本的に投稿で設定しているカテゴリーと同様にしておくと検索しやすいし管理もしやすい。
[メディア]-[Media Catogories]を選択。
投稿のカテゴリーと同じようにカテゴリーを作成するだけだ。
カテゴリーの作成が終わればあとはカテゴライズをするのみである。有料版と無料版の大きな違いはこのカテゴライズを複数同時に行えるのが有料版で1枚ずつしかできないのが無料版である。画像の扱いが少ないサイトであれば無料版でいいだろうが、画像の取扱いが多いので有料版($25)を購入した。おかげでとても快適である。
カテゴリーの登録をしたものは上のセレクターで絞り込むと、そのカテゴリーの画像だけ絞り込んで表示してくれるようになるため、過去の画像を検索する手間がかなり省けます。
まとめ
実際のところ、ここまでカテゴリーにこだわって画像を管理する意味はあるのかといえば、過去の写真を探したりしないと言い切れるなら不要かと思う。ただ、過去の画像をなんども使いまわす場合、できればサーバーにアップしている画像を利用したいのでできるだけ最初から分類しておくにこしたことはないと思っています。

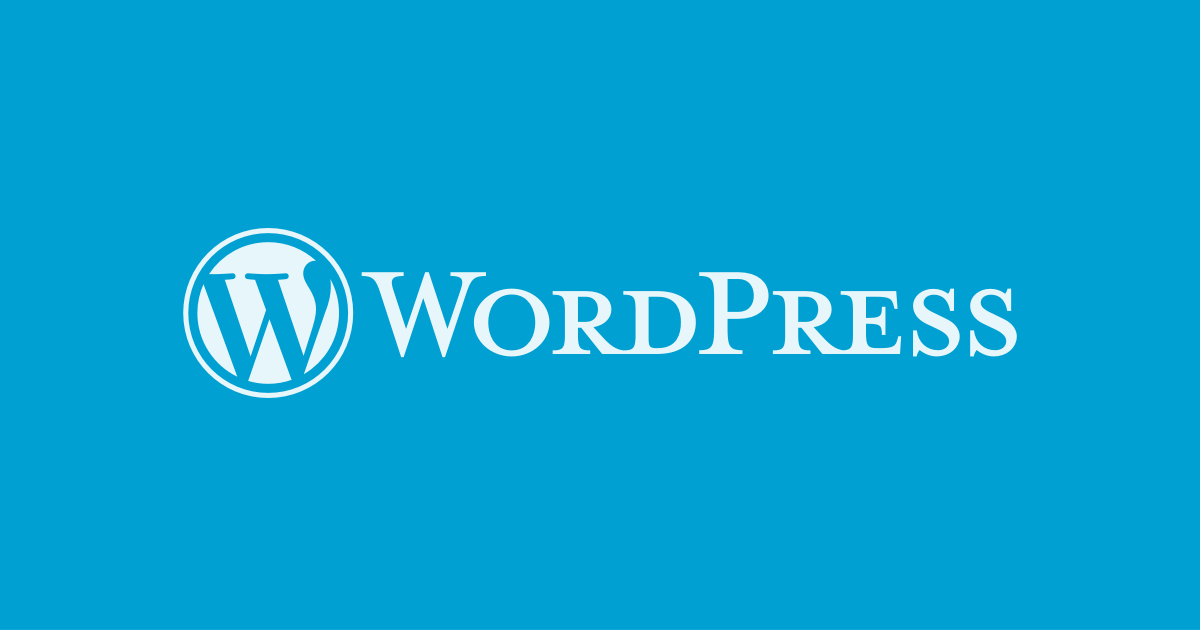
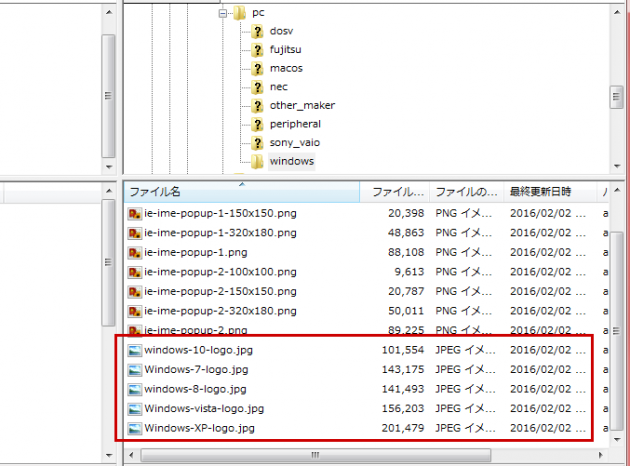
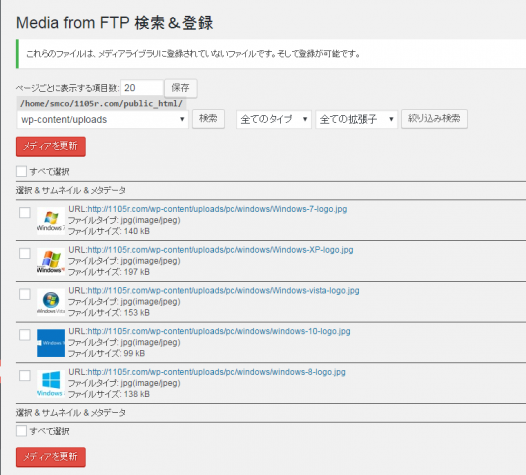
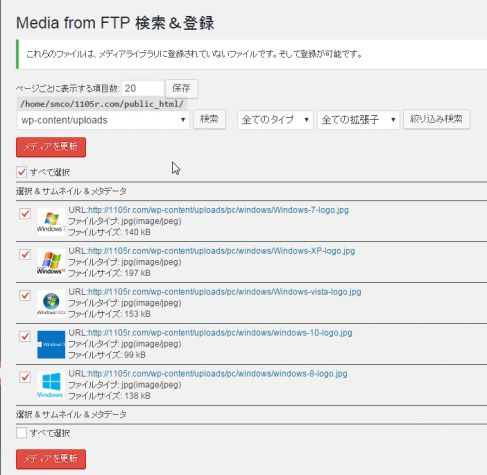
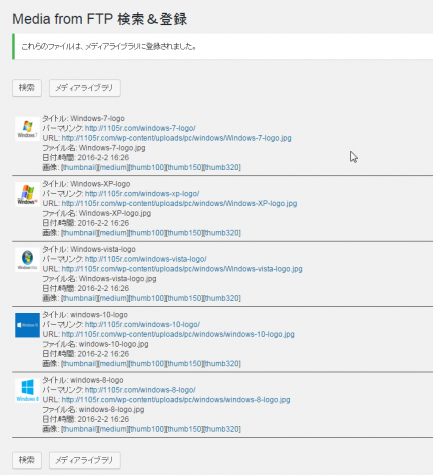
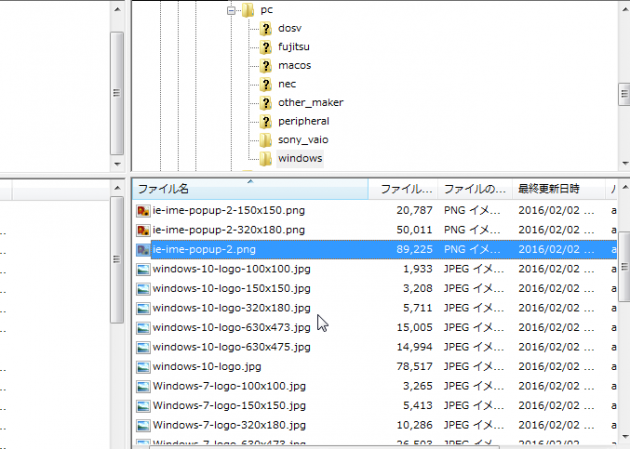
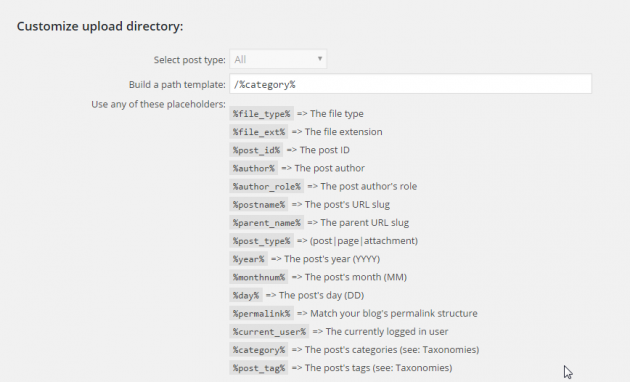
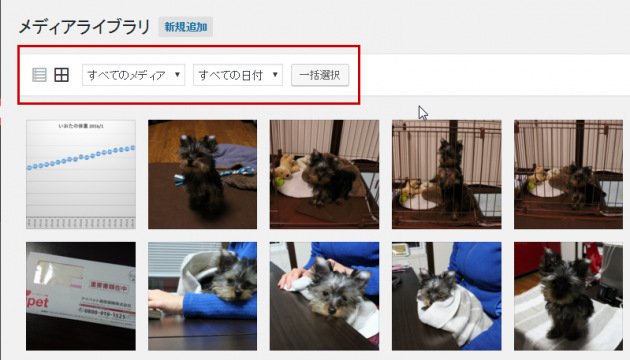
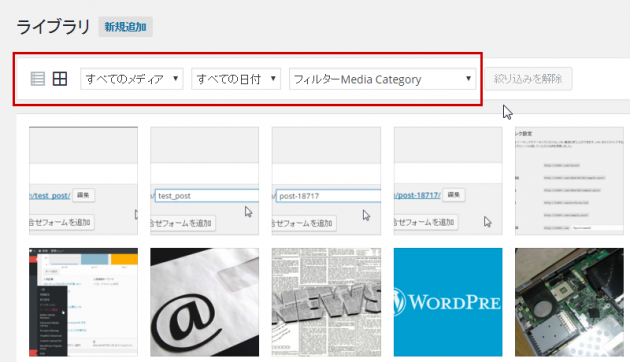
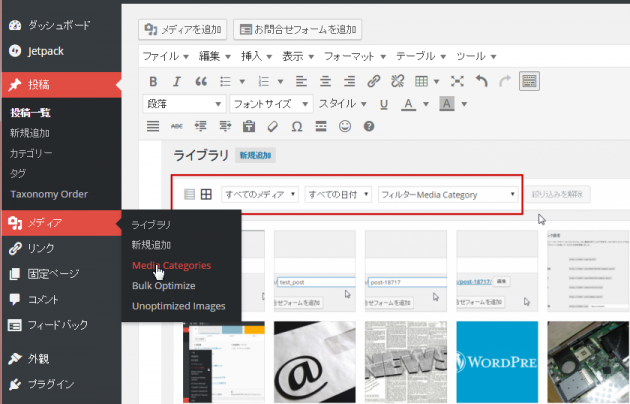
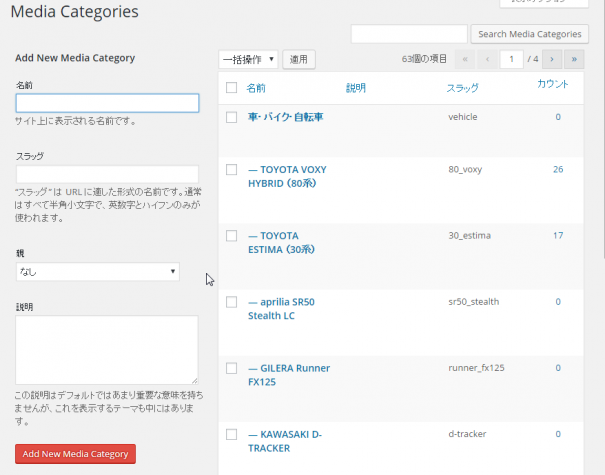
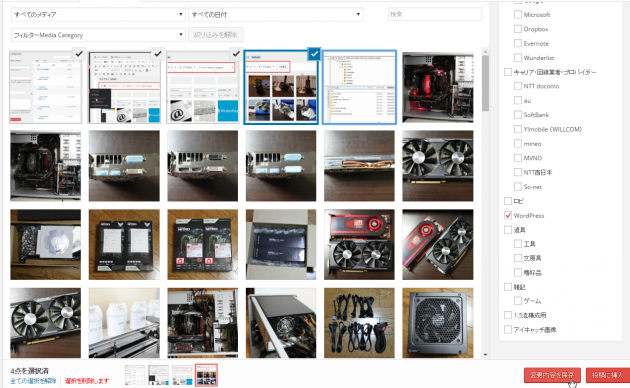
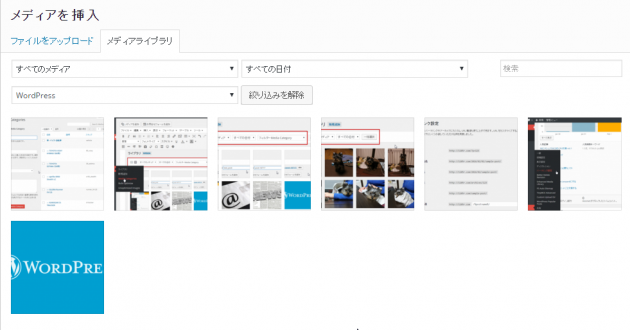
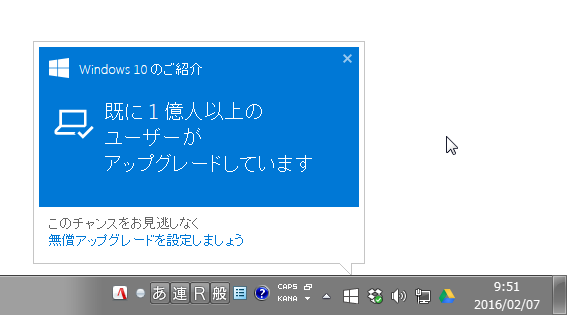
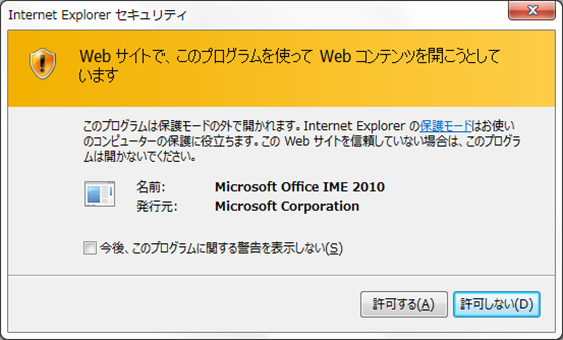
コメント