Microsoft Office 365 Businessの契約手順で契約とOfficeのインストールまで行いました。Office 365の醍醐味はローカルとデータを同期させて、どこでもシームレスに仕事ができる環境が整えられるところ。つまり、同期の設定をしないのであればOffice 365 Businessを契約した意味がないということになる。
パソコンとの同期
Officeのインストールが終了したら、Office 365 Businessにログインしたブラウザ上から同期の設定を行うために、下記画面で「次へ」
画面上部のアップロードの隣に「・・・」と記載があるので、そちらをクリックすると「同期」の項目があるのでクリック(もしくは同期と表示されている)。アプリケーションを起動するポップアップが出てくるので起動させる(これでパソコン上のOneDrive for Businessが勝手に起動される)。
同期するライブラリを指定してくださいというポップアップが出てくるが、ブラウザ上から指示を行えばURLが自動で入力される。ライブラリの保存場所を変更したい場合は「変更」をクリックして自分の保存したい場所を指定して「今すぐ同期」をクリック。
アカウントを聞かれるので、必ずユーザーIDを入力する。電話番号ではうまく認証が進まない。
アカウントが正しく認証されれば同期の準備がはじまります。
しばらくすると同期がはじまります。
パソコン側のフォルダ。ここにデータを入れると自動的にアップロードされる。また、クラウド上にあるファイルはダウンロードされ、最終的にシンクロする。
Androidとの同期
Google PlayでOneDrive・Word・Excel・PowerPoint(OneDrive以外は必要に応じて)をダウンロードしておく。OneDriveは個人用・法人用ともに同じアプリを利用。OneDriveを起動する。
ユーザーID(メールアドレス)を入力してサインインを行う。
正しくログインできるとクラウド上のデータを参照できる。リストが表示されているのみで実際ファイルを開く操作を行うとファイルのダウンロードを行う仕組みなので、容量を圧迫することは殆どない。
次にWord(Excel・PowerPoint)を起動する。
サインインを行う。
許可するをクリック。
ユーザーID(メールアドレス)を入れて次へをタップすると、ログインすることができる。
次にExcel・PowerPointはWordと連動していて、サインインの手続きなしにサインインを行ってくれる。
同期の注意点
Androidアプリでは、ログインした状態で利用しなければWord・Excel・PowerPointは閲覧のみでしか利用できないので必ずサインインしておこう。但し、なぜかサインアウトがないのでアカウントを変更して利用したい場合はアプリを一度削除しなければならないという不自由な作りになっている。
また、ログインだけでも独自ドメインを利用したいと考えている方は、同期の設定を行う前にまずドメインの設定を行い、ログインアカウントを独自ドメインに変更した後に同期の設定を行うのが一番スムーズである。
メールもOffice 365で利用したい場合はOffice 365 Business Premiumの契約が必要になります。


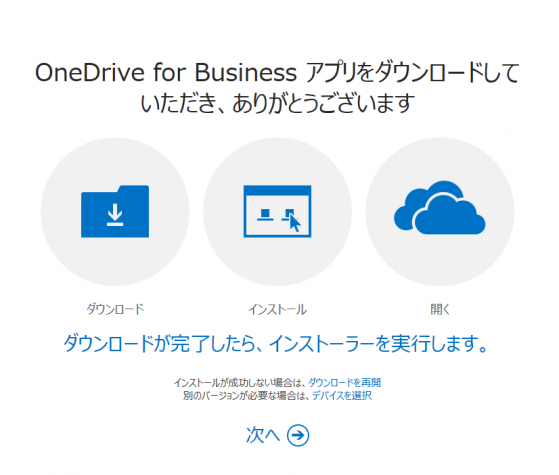
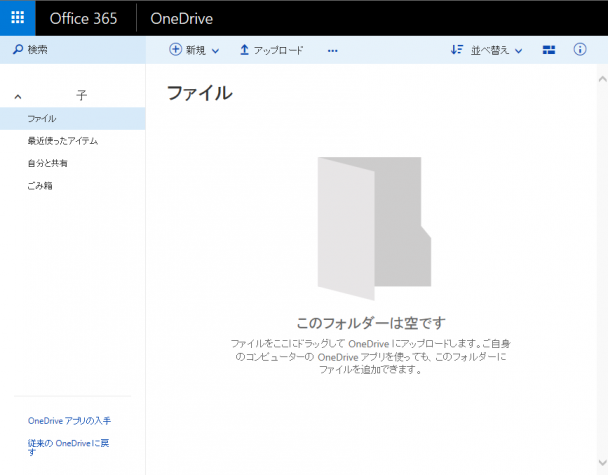
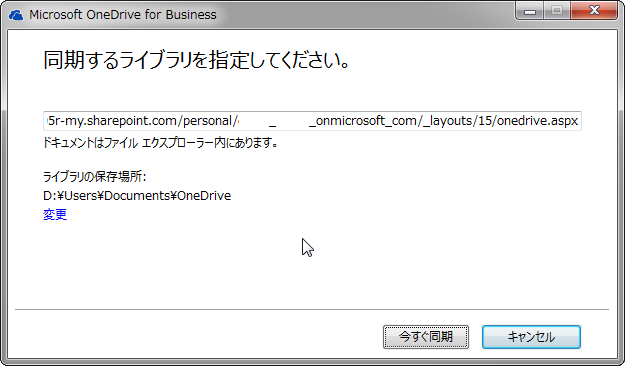
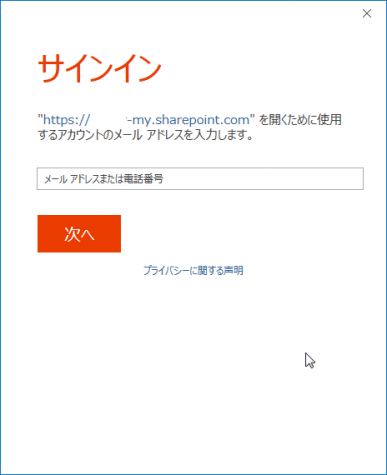
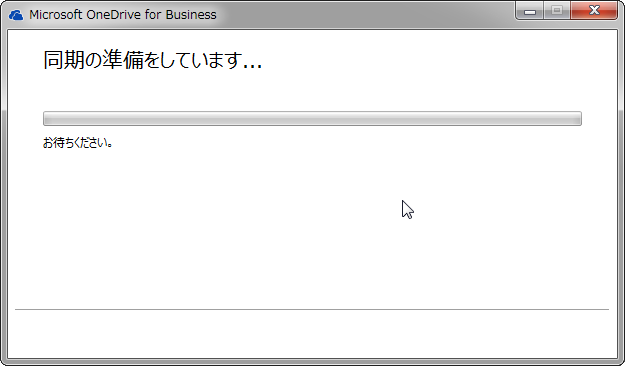
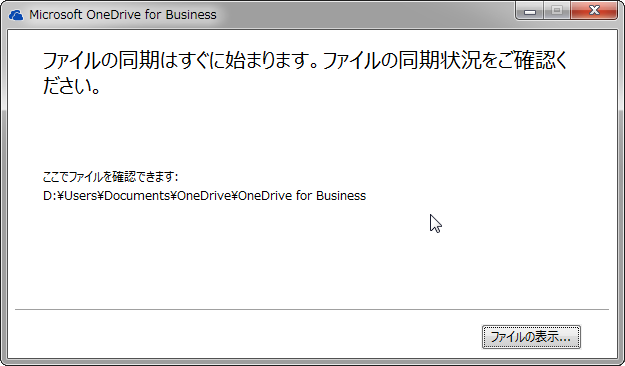
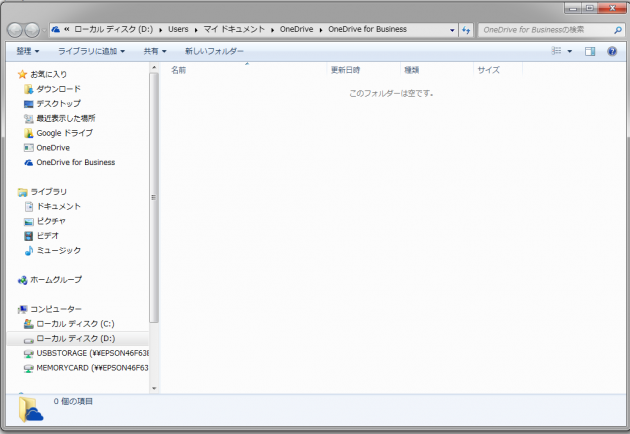
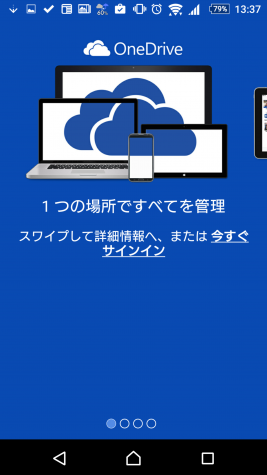
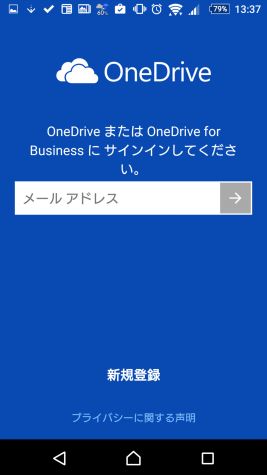
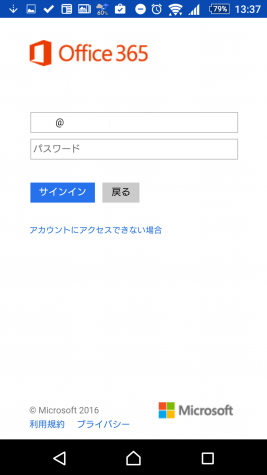
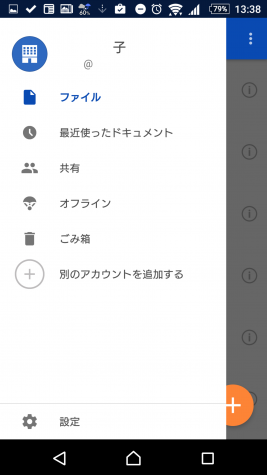
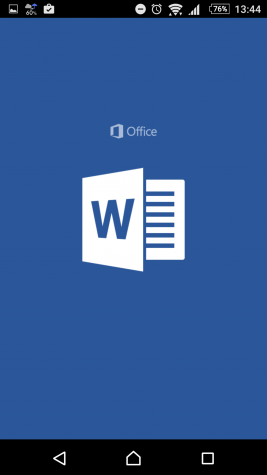
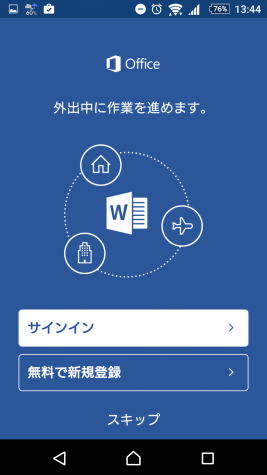
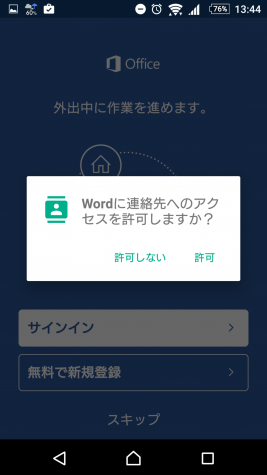
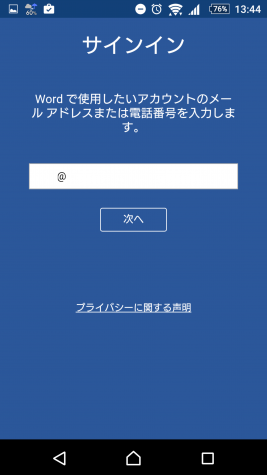
コメント