Logicool MX Masterが私の手元にきたことで書斎のデスクトップではM950tが事実上の引退状態となっておりますが、会社で使っているM950tはまだまだ健在です。基本的に家でも会社でも同じような作業を行っているため家でも会社でも同じ設定を施しておりました。
職場での主な作業内容
- ExcelやWordの編集作業
- マニュアル作成(スクリーンショット多用)
- Web制作
などなど事務作業中心に利用しています。
まずはSetPointをインストールする
Performance Mouse M950はLogicool SetPointで設定を行うので、まずはSetPointをインストールする。正しくインストールできれば、マイマウスとしてM950が自動的に追加される。
SetPointで設定しているM950tの設定
スクロールボタン
スクロールの押し込みはキーストロークの割り当てを選択し、Ctrl+Pと設定しています。これはスクリーンショットを撮るためのソフト(SnapCrab)にも同様にホットキーを設定しており、このボタンを押し込むことによってスクリーンショットを簡単に撮影することが可能です。
ただし、M950のスクロールボタンの押し込みはあまり使いやすくないので頻度としては少し少な目なものを当てておくのがよい。
ZOOMボタン
画面のズームは滅多にしないので、ZOOMにはミュートを当てています。
ポインタとスクロールの設定
ポインタのスピード設定は快適度にかなり寄与しますので、真っ先に設定します。細かい設定作業を行いたいときはスピードを遅くすることで細かい作業がしやすくなりますが、手をあまり動かしたくない場合は速めに設定しておくと疲れにくくなります。
ゲームの設定
ゲームはしないので、ゲームの検出のチェックを外しています。
アプリケーション固有のボタン設定
こちらもデフォルトのままで利用しています。コピペをよくするなら固有のボタンにコピーとペーストを割り当てておけば作業がはかどります。
高機能マウスはカスタマイズ必須!
高機能マウスは持ちやすい、レーザーが高機能というだけでなく、ボタンも多いのでマウスひとつで作業の幅が広がります。自分にとって使いやすいカスタマイズを施しておくことでかなり作業が楽になりますので、いろいろ試してマウスを育て上げることが大切なのです。


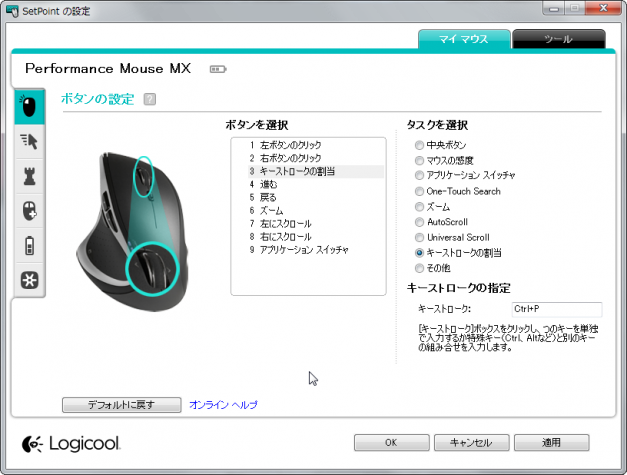
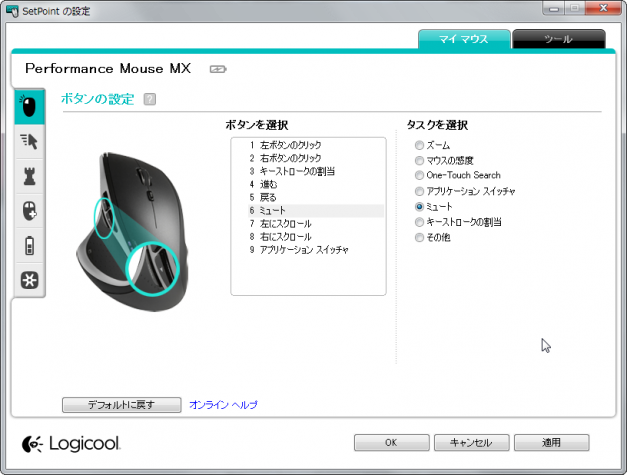
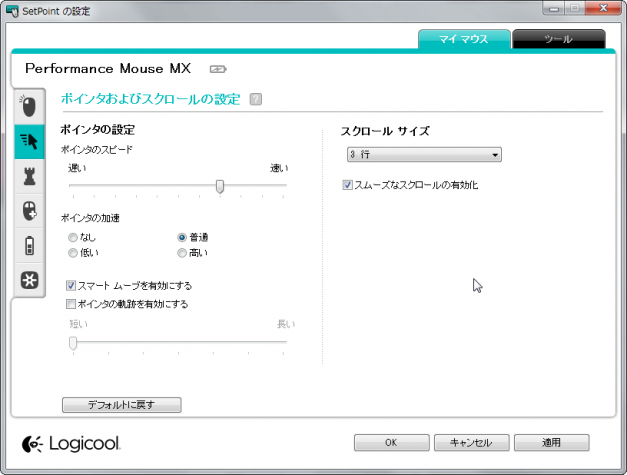
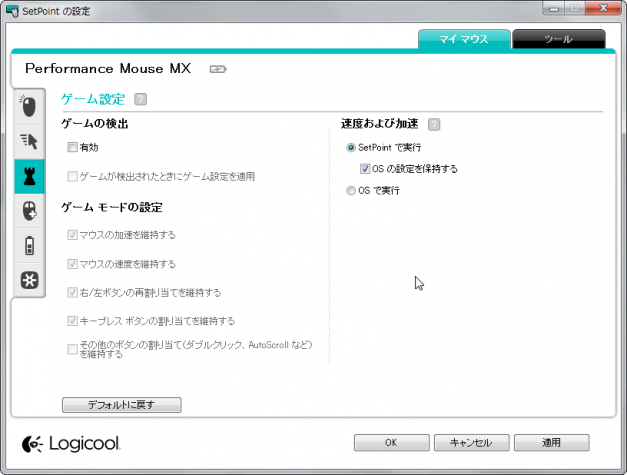




コメント