Excel 2016で資料を作成し作成したデータをExcel 2010で開いたところ、Excel 2016で印刷したときは問題なく印刷されたのにExcel 2010では縮小されて印刷される状態になります。
Excel 2016と2010で異なるサイズになる理由
標準フォントの変更
Excel 2010の標準フォントは「MS Pゴシック」でしたが、Excel 2016は「游ゴシック」に変更されています。そのため、標準時のセルのサイズが変更になっているのです。
Excel 2010の場合
標準の列幅は「8.38」
行の高さは「13.5」
Excel 2016の場合
標準の列幅はExcel 2016と変わらず「8.38」
行の高さは「18.75」
シート全体のフォントをMS Pゴシックに変更すると、行の高さは13.5に自動的に変更されます。
セル自体の印刷時における処理が異なる
Excel 2016でフォント・セルを固定し印刷したものと、そのデータをExcel 2010で印刷したものとでは印刷結果がことなります。セル1個あたりの比率自体も変更がかかっており、印刷する際の結果が異なる様子です。
Excel 2016のセルを行・列ともに1と考えると、Excel 2010では行が0.91・列が0.9ぐらいに縮小されていました。
| Excel 2016 | Excel 2010 | |
| 行 | 1 | 0.91 |
| 列 | 1 | 0.9 |
以下は異なる条件での印刷結果
Excel 2016の標準フォント・セル固定なし
Excel 2016で印刷したもの
Excel 2010で印刷したもの
フォントだけでなく、セルのサイズまでExcel 2010の標準サイズに置き換わるため、かなり縮小されてしまいます。
Excel 2016の標準フォント・セルを固定
たとえ標準の列・行の数値でも行・列の数値を再固定しておくと、Excel 2010で再読み込みしたときに標準の数値に置き換わらないことを確認。
Excel 2016で印刷したもの。
Excel 2010で印刷したもの。
セルの固定さえしてやればセルはフォントサイズに引きずられないが、標準フォントのままだと、Excel 2016と2010ではフォントが変わる。
Excel 2016のフォント・セルを固定
フォントもMS Pゴシック、セルの数値も固定。
Excel 2016で印刷したもの。
Excel 2010で印刷したもの。
フォントの置き換わりもなくなるが、Excel上は同じはずのセルの大きさがやはり変わったまま。
Excel 2016のフォント・セル・余白を固定
フォントもMS Pゴシック、セルの数値も固定し、余白も固定。
Excel 2016で印刷したもの。
Excel 2010で印刷したもの。
左上の始点に変化はないので、余白の扱いはExcel 2016・Excel 2010ともに勝手に何かが置き換わるということはなさそう。
異なるサイズで印刷されないようにするには
根本的な解決策はありません。Microsoft側が印刷時のセルのサイズの処理を元にもどしてくれるようなアップデートを行ってくれない限りは、データ作成時に工夫するしかないのです。
使うソフトウェアをどちらかのバージョンに統一する
社内や家庭内など台数が少なければ比較的対応しやすいが、自社が2016で他社が2010などの場合はバージョンの統一ができないため、事実上不可能と考えておいたほうがよい。
PDFに変換する
データの変更が発生しないものであればPDFに変換しておけばサイズが変更されることはなくなります。
サイズ可変を踏まえてデータを作成する
2016で作成した場合は2010では印刷時に縮小されて90%になること、2010で作成した場合は2016で110%になることを踏まえてExcelを作成するしかない。
その場合、必ず行っておきたいことは
- シート全体のフォントを固定
- セルの行・列の数値固定
を必ず行わないと標準セルのままで作成した場合はさらにセルの数値まで置き換わることになる。
オプションの設定で標準フォントを変更できるので、フォントの切り替えを忘れそうなのであれば既定フォントを本文からMS Pゴシックなど(どのバージョンでも使えるフォントを選ぶこと)を選んでおくとよい。
Excel 2016の場合
Excelのメニューからオプションを選択するとオプション画面が開く。
「次を既定フォントとして使用」の項目を「本文」から「自分の指定したいフォント(どのバージョンでも使えるフォント)」を選択する。
Excel 2010の場合
Excelのメニューからオプションを選択するとオプション画面が開く。
「次を既定フォントとして使用」の項目を「本文」から「自分の指定したいフォント(どのバージョンでも使えるフォント)」を選択する。
印刷設定を駆使する
2010でA4サイズ1枚ぎりぎりに収まる表を作成し、2016で印刷する場合は印刷時に「シートを1ページに印刷」を選択して印刷すれば収まる。
あくまでも1枚で収まるものにしか使えない技なので、2枚以上にわたる場合は列だけ収める、行だけ収めるなどをうまく利用すればある程度対応することも可能です。

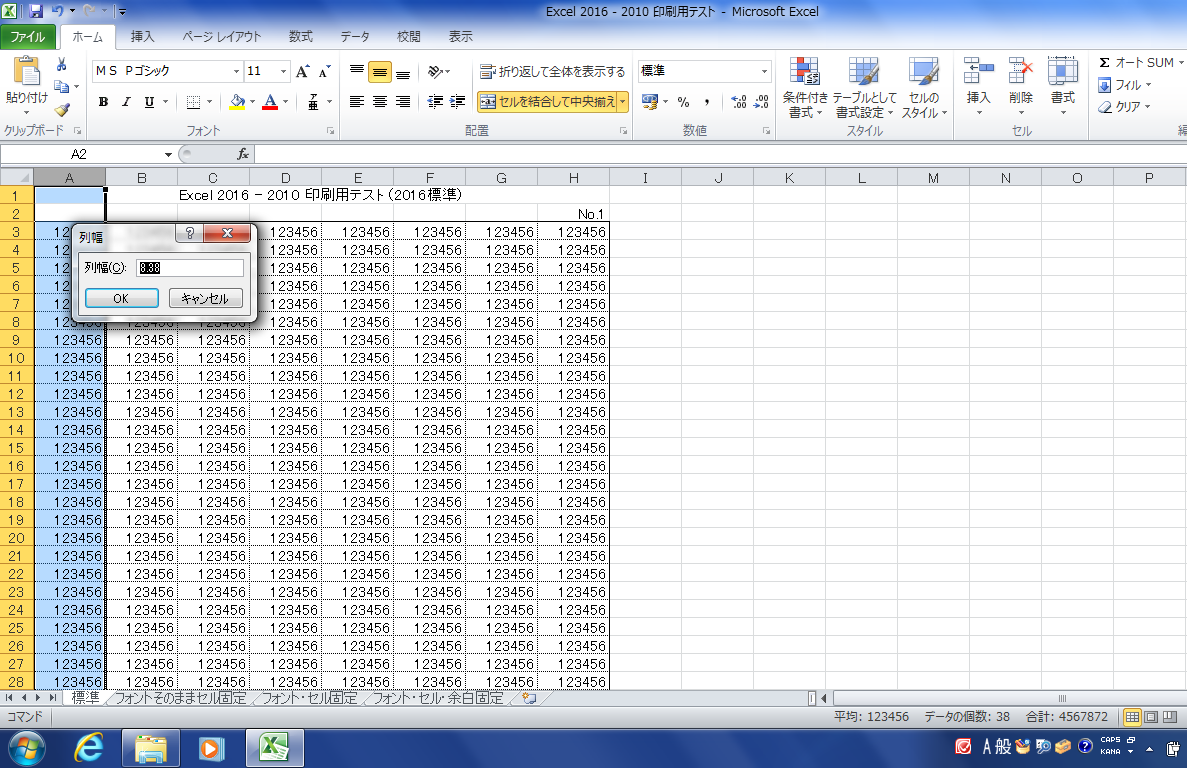
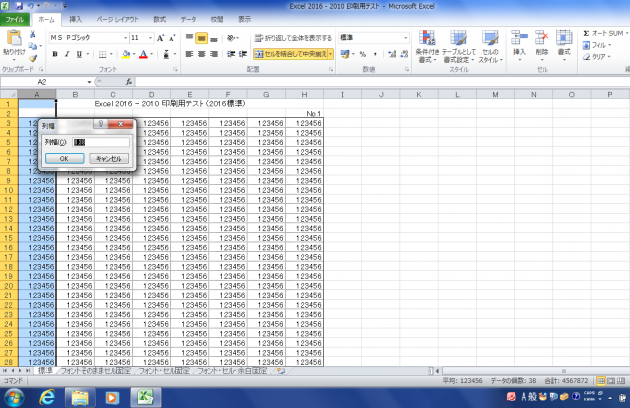
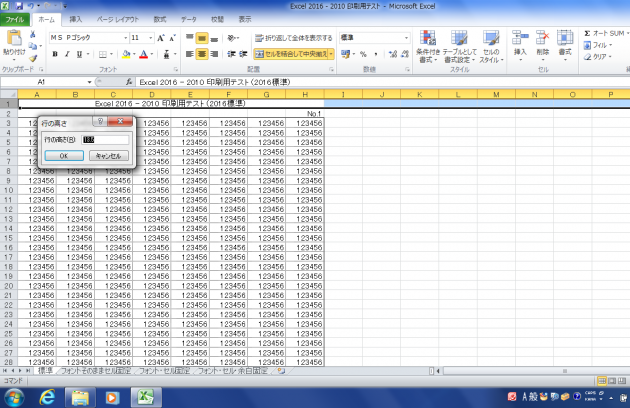
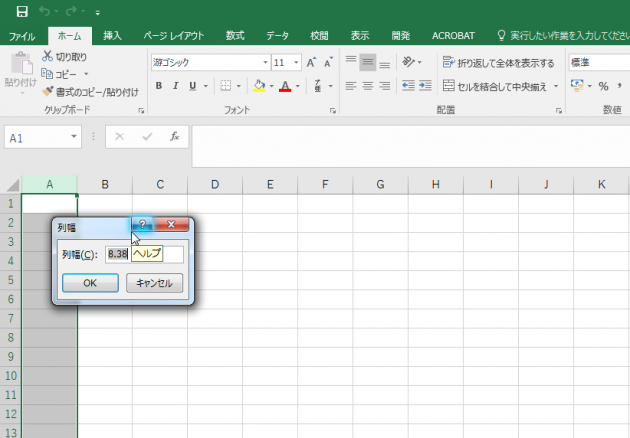
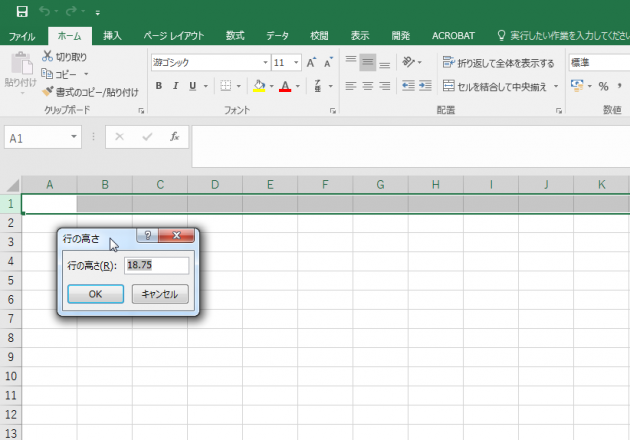
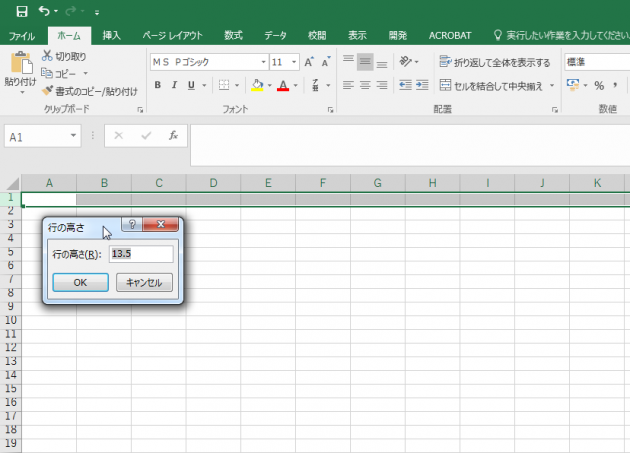
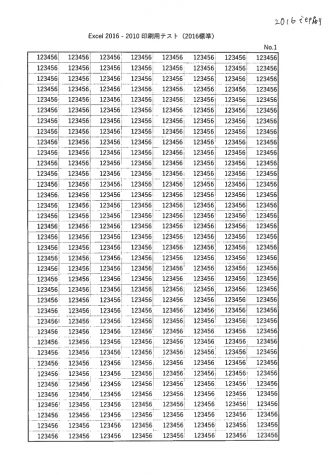
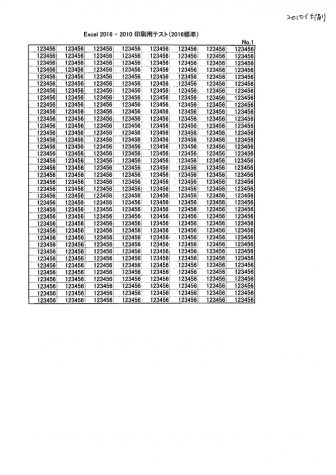
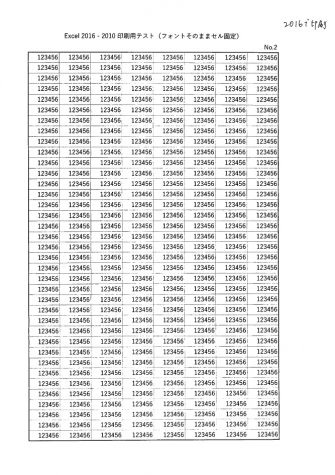
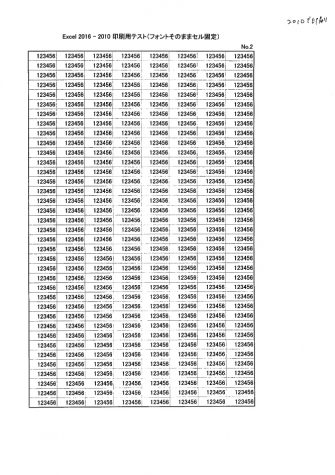
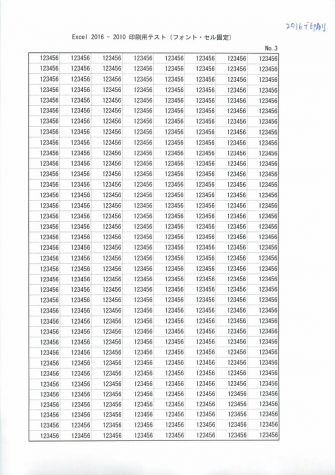

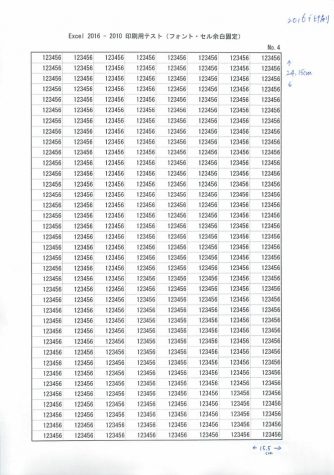
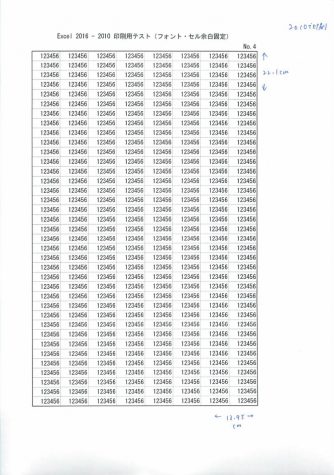
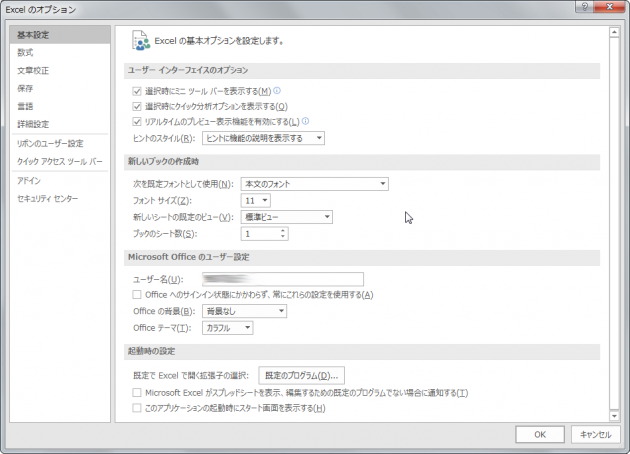
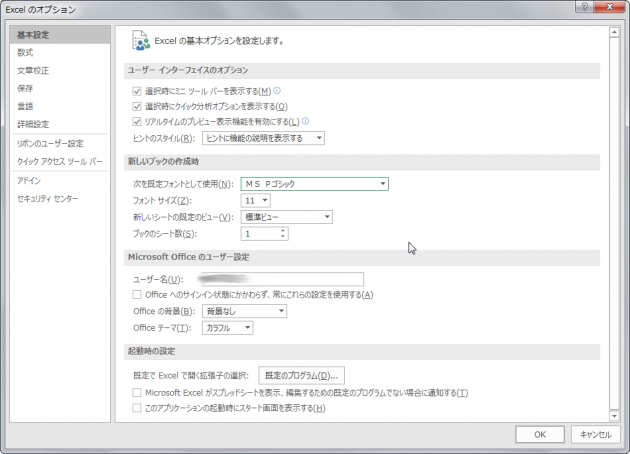

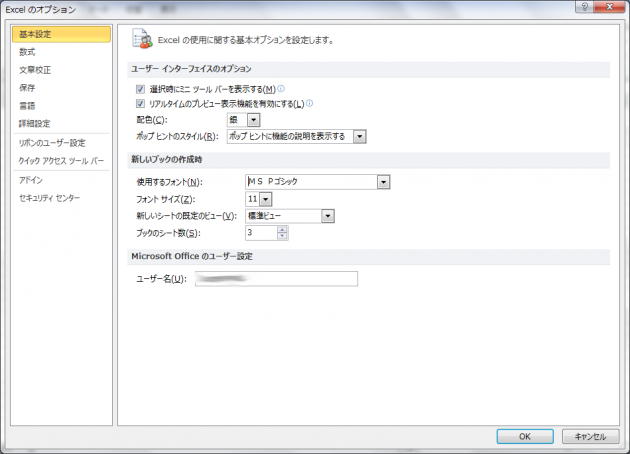



コメント