HDDモデルのノートパソコンを購入してSSD化が当たり前のスタイルになってきました。勿論CF-S10CWHDSもSSD化しました。HDDでも速かったのですが、SSDにすると更に速いですね。HDDの場所はCF-S8と同じバッテリーを取ったサイドにあります。
CF-S10CWHDSのHDD⇒SSD交換方法
バッテリーを外してできる厚みの部分に隠されているのです。
脚の中に隠れているネジと、バッテリーの角に当たる部分のネジを外す。
するとHDDを固定している金具が浮くので外す。
側面からみたところ。金属が浮いています。
金具を外すとHDDが見える。
少し引き出してからケーブルを外す。あまり余裕がないので無理矢理引っ張るとケーブルが切れます。
ケーブルを外したらHDDをゆっくり引っこ抜きます。
Panasonicに内蔵されているHDDは大体東芝ですね。
ちなみにHDDは9.5mm、今回交換するSSD(CSSD-S6T128NHG6Q)は7mmなのでスペーサーが必要。
以前作った金属製のスペーサーを一緒に放り込みます。
SSDは厚さ7mmの時代になってきています。アルミ板(自作)は以前S8(S8はHDDに戻してドナドナされました)に入れたものをそのまま流用。
写真ではよく見えませんが、袋式になっているのでぐちゃっとしないように入れていかねばなりません。これが至難の業。
SSDを入れる前にクリアファイルをちょんぎってベロを作っておきます。でないと取り出せなくなる。
入れる方向はこっち向き。
ヤマダのカード
SSD
スペーサー
ヤマダのカード
のような感じでカードとカードの間に滑り込ませるようにすると綺麗に入ります。最初入れるときに角を引っかけないようにするのを気をつければOK。(ヤマダのカードぐらいの薄さでないとできないので、ヤマダのカードを使いましたが、ヤマダでなくてもいいです。)
この辺まで入ったらカードを抜いてスペーサーとSSDを奥まで突っ込みます。
しっかり奥にいれる手前でケーブルを繋いでおくと戻しやすい。
ケーブルを繋いでからベロを収納する。
ベロ収納して金具を戻したら交換完了。
リカバリディスクからリカバリしましたが、1回目はWindows 7 Pro 32bitでリカバリされるので、64bit版をインストールしたい場合はWindows 7 Pro 32bitを一度インストールした後、再度HDDリカバリでもう1度リカバリすれば64bit版を入れることができるようになります。(最初めっちゃ悩んでとりあえずリカバリしてみたけど、最初からできるようにしといてよ!)
S8の交換風景はコチラに記載。






















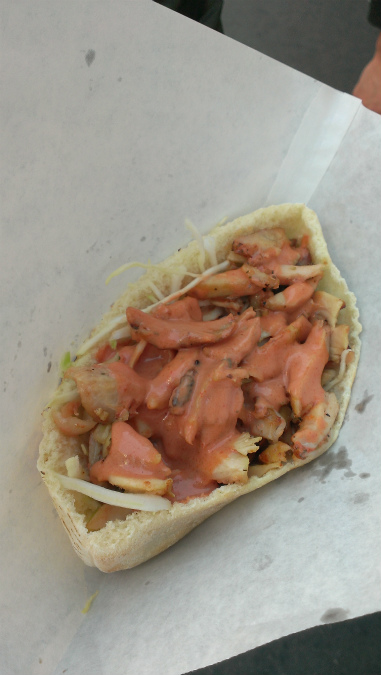

コメント