Logicoolの多機能マウス(MX Master)を購入したからにはその多機能を余すことなく使うために設定が必要となります。この設定を行わずして使うのはお金をドブに捨てるのと同じこと。設定を正しく行うことで作業効率が著しく上するだけでなく、パソコン操作での疲労も減ります。
前提:Logicool Optionsをインストールする
MX Masterを設定するにはLogicool Optionsを使って設定を行います。Logicool Optionsをインストールします。インストール前にMX Masterを接続している場合はLogicool Optionsを起動した段階で自動的にソフト側で認識されます。MX Masterを接続していない場合はLogicool Optionsの指示に従ってMX Masterの接続を行うと設定が行えるようになります。
Logicool Optionsでデバイスの認識がうまくいかない場合は「Logicool Optionsでデバイスを認識しないときの対処法」を参照してください。
1. マウスカーソルの速度を調整する
カーソル速度はWindowsのコントロールパネルでも設定を行うことができますが、腕や肩を疲れさせたくないのであればカーソルの動きを速いに設定しておくことで小さな動きで大きく移動するようになります。微調整が難しくなりますが慣れるとかなり快適です。
スクロールホイールの方向はMacをよく使う人であれば逆の方がわかりやすいかもしれません。
2. スクロールホイールの設定を見直す
私はスマートシフトはデフォルトのままで利用しています。デフォルトがMX-Rと同じ動きをするからそのままにしているだけですが、スクロールボタン一つでもいろいろ設定を行うことができます。スマートシフト(勢いよく転がすとカチカチ言わず超高速でスクロールしてくれる機能)のON/OFFや感度の調節ができますのでスマートシフトが苦手であればOFFにして利用されると勢いよくスクロールされることはなくなります。(MX Masterの大きなウリがこのスマートシフトなのでこれをOFFにするのであればM950tを使う方がよいと思う)
スクロールホイールを押し込んだ際にどのような操作をさせるかも設定することができます。
私はよく検索を利用するので検索に割り当てました。
このボタンには様々な機能が割り当てられるので、コピペをよくする方であればコピーを割り当てて置くと簡単にコピーすることが可能です。
3. サムホイールの設定をみなおす
ここも私はデフォルトのままです。特にExcelを利用される方はデフォルトのまま横スクロールができるホイールとして利用すると作業効率が劇的に向上します。
たとえば、動画をよく見られる方であればボリュームの音量調整に割り当てておくと音量調整が簡単にできたり、ブラウジングが多い方であればタブの切り替えに割り当てればタブの移動が楽になるなど細かいところに気の利くボタンとなります。
4. ジェスチャボタンへの割り当て
デフォルトではウィンドウのジェスチャ操作が割り当てられています。ですが、このジェスチャ、個人的にはあまり使い勝手がよくありません。
ですので、私はよく利用するフォルダが開くように設定を変更しています。
ちなみに電話の多い夫はこのボタンにミュートのON/OFFを設定しており、電話がかかってきたらすぐにこのボタンを押し込んでミュートにして対応しているそう。
5. 充電ケーブルをマグネット式に
MX Masterはデザインにこだわりすぎたせいか、micro USBコネクタの位置があまりよくなく、毎回抜き差しするのが億劫な形状となっています。そのためおすすめなのがマグネット式にしておくこと。
電池が無くなってきたらケーブルをペタっと接続すればいいだけなので、コネクタを傷める心配がありません。もともとXperia Z5 Premium用に購入しましたが、マウスの充電にかなり向いています。
MX Masterしておきたいことまとめ
MX Masterは買うだけでなく自分で設定して慣れていくことで絶大な実力を発揮します。自分の利用環境にあった設定を行えばもうこのマウスなしには生きられないと言わしめるほど便利なのでうまく設定されたし!
Logicool ロジクール MX2100sGR MX Master 2S ワイヤレスレーザーマウス グラファイト FLOW機能付 Bluetooth/USB接続 Windows/Mac対応 高確度


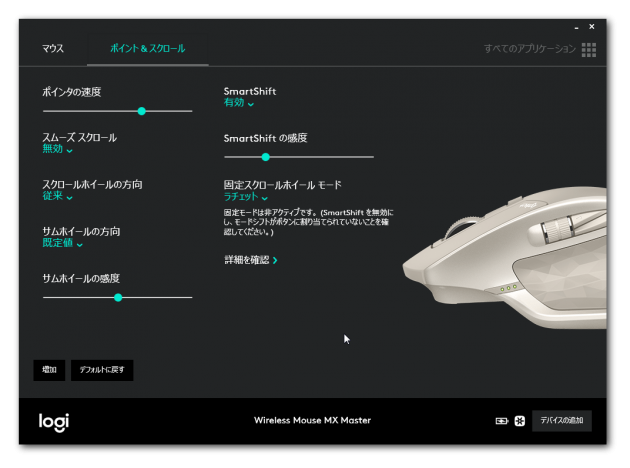
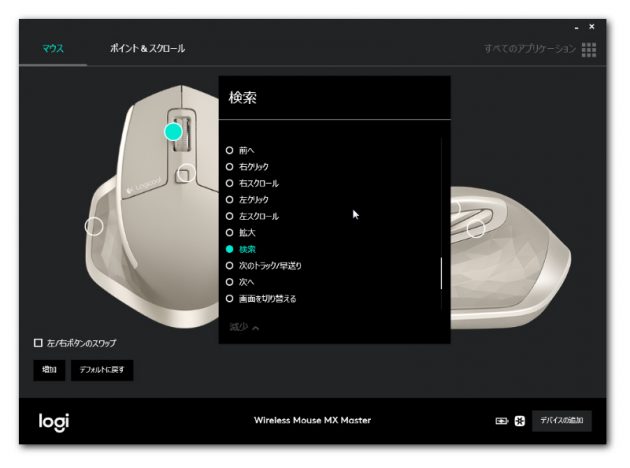
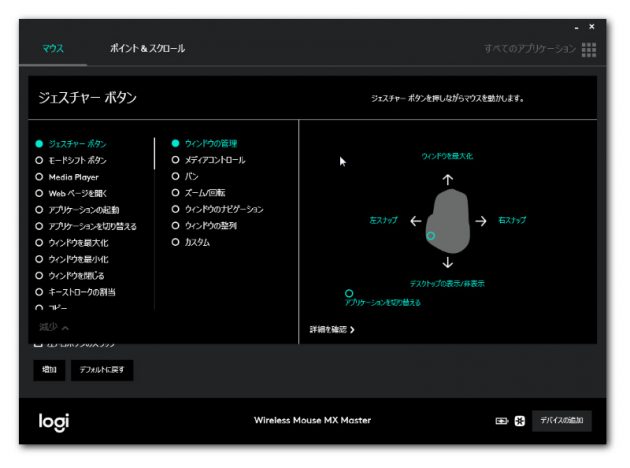
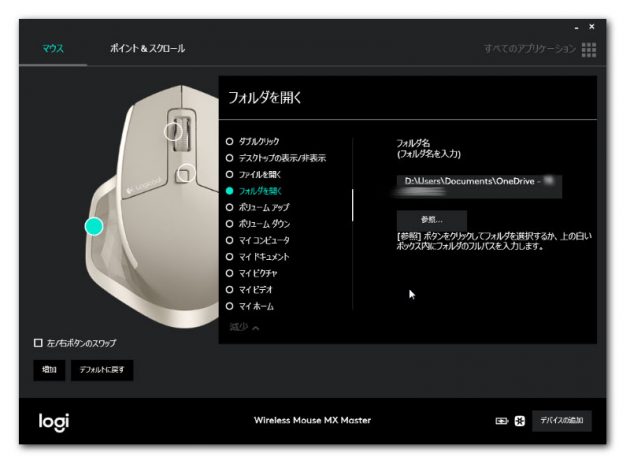


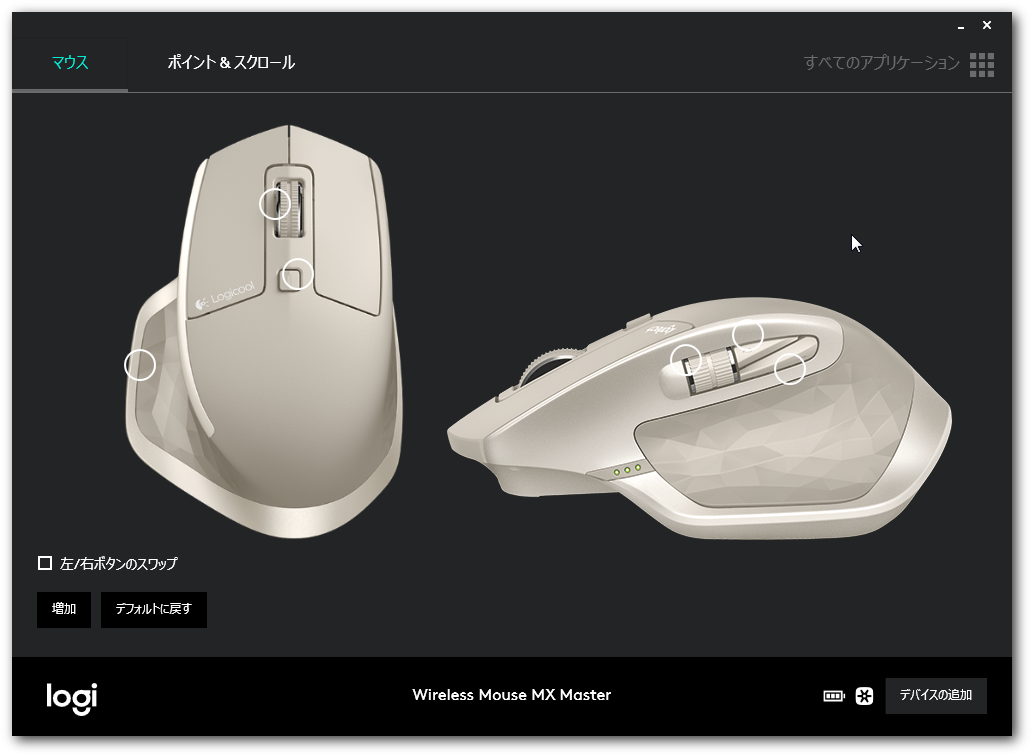

コメント