「Microsoft Office 365 SoloとBussinessを検討する」で結論をだしたOffice 365 Businessを契約してみました。法人と記載がありますが、個人での契約も行うことができます。クレジットカード支払となりますので、自分名義のクレジットカードをご用意下さい。
Office 365の契約方法
Office 365 Businessにアクセスする。年契約を行うので、\900と表記された隣のボタン「今すぐ購入」をクリック。
氏名・メールアドレス・電話番号・会社名にも自分のフルネーム、従業員は1名と入力して次へ。
住所を入力する。
自分のアカウントと、onmicrosoft.comのサブドメイン的な部分を入力し、パスワードも入力して次へ。
自分の携帯番号を入力して、認証を行う。
携帯に送られてきたコードを入力して次へ。
認証には少し時間が掛かる。
月々900円のプランでいいですか?という表示。でも実際は年払いなので11,664円一括支払になるんですが・・・この画面、いる?
クレジットカード情報を入力する。VISA・Master・JCB・AMEXが利用可能。
決済が完了したら契約も完了する。「https://portal.office.com」にアクセスしてブラウザのお気に入りに追加しておきましょう。またユーザーIDを忘れると利用出来なくなるので必ずどこかに控えておきましょう。
Office 365 Businessを始める
「https://portal.office.com」にアクセスする。先ほど発行されたユーザーIDでログインする。
Office 2016をPCにインストールする。
OSが64bitでも理由が無い限りは32bit版のOfficeをインストールする。
上記画面でインストールをクリックするとインストールの準備が始まる。
じきにOfficeのインストールに移行する。すぐに完了しますと記載がでてきますが、1時間は余裕でかかりますのでご飯でも食べてきましょう。
インストールが終了したら一度再起動をかけてください。同期設定をする際に再起動しておかないと同期に失敗します。
まとめ
現段階でOffice 2016がインストールされます。Office 2013とはあまり見た目的にはかわりませんが、2003からは大きく変わっているのでかなり最初は戸惑うかと思われます。ただ、テンプレート等かなり充実していますので、綺麗な文書や表・グラフをより簡単に作成できるようになっているので、慣れると使いやすく感じてきます。
パソコンのOfficeやOneDrive for Businessとクラウド上のOfficeやOneDrive for Businessの同期設定は下記ページを参照下さい。



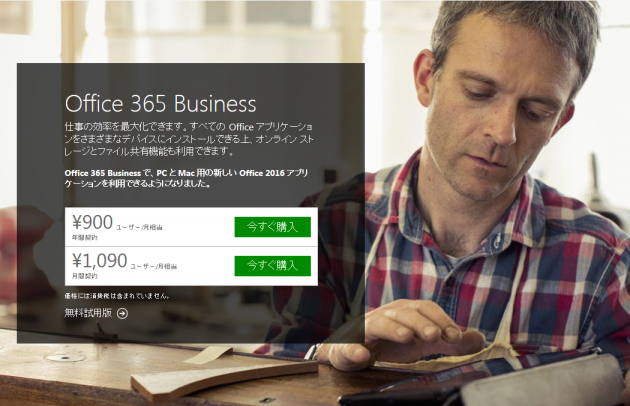
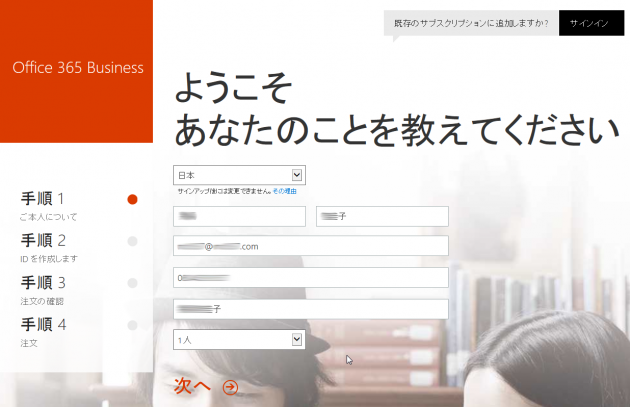
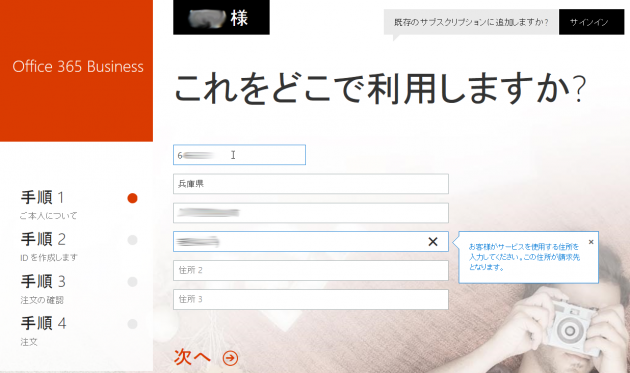
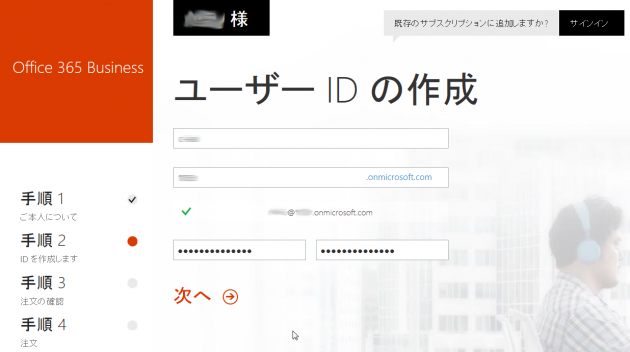
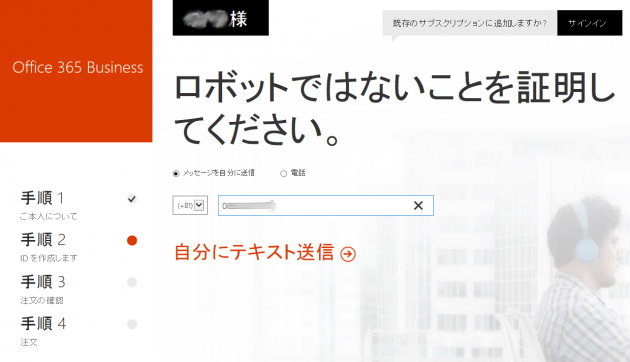
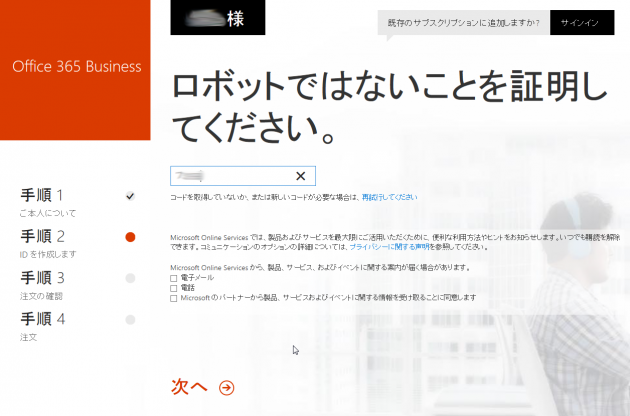
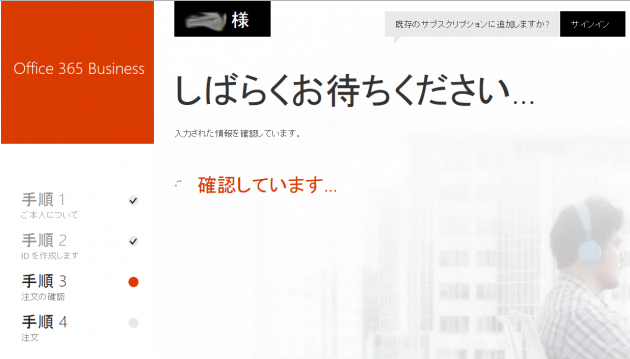
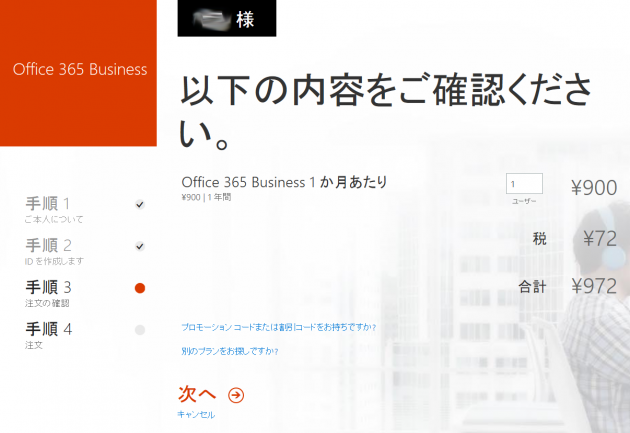
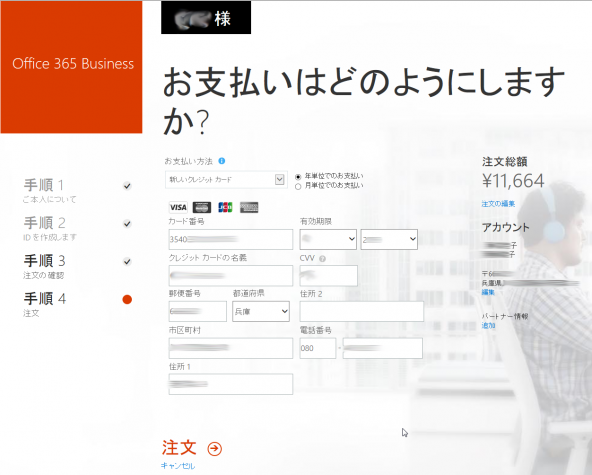
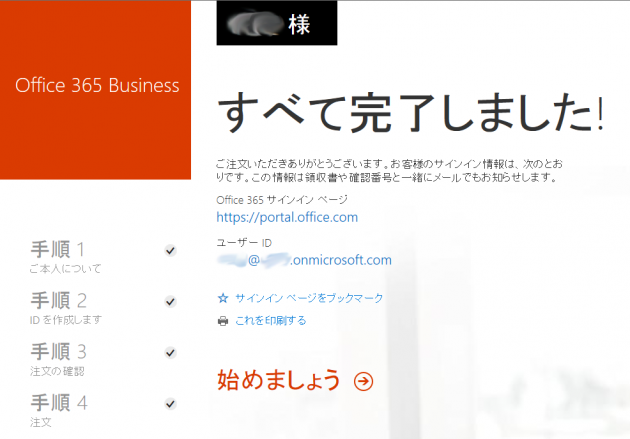
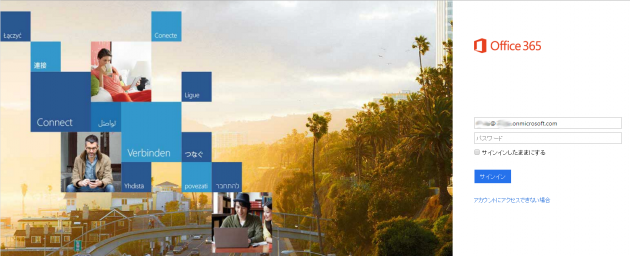
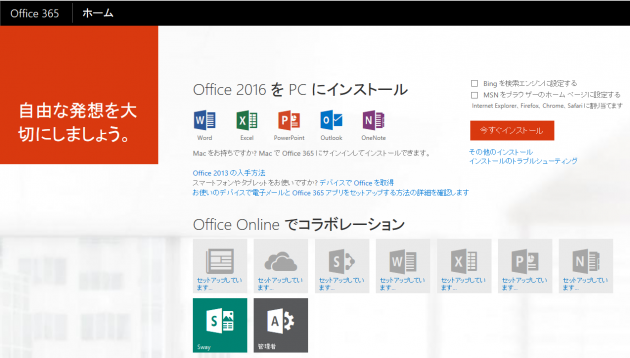
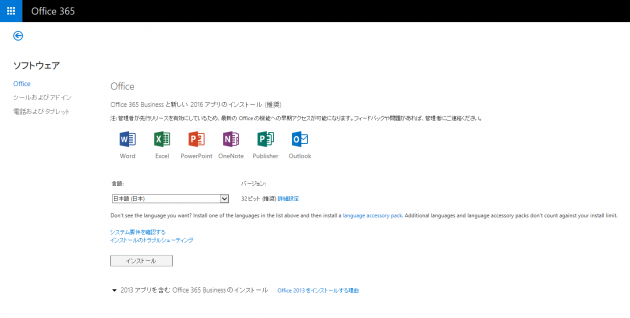
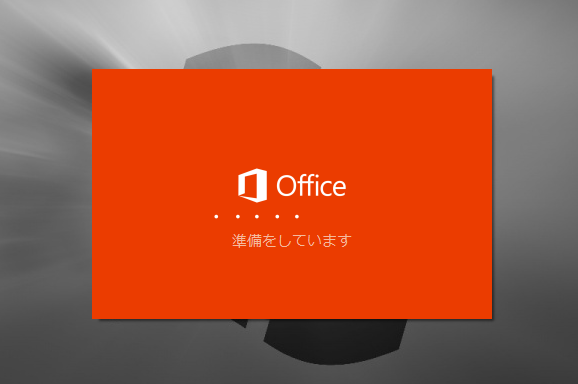
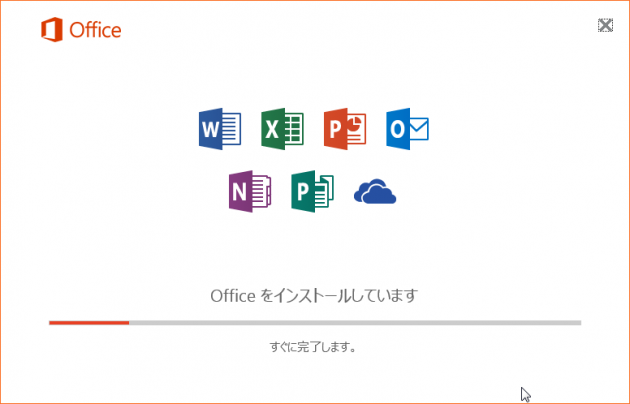


コメント