ずっとPS4 ProのHDDをSSDに交換したいという野望はあったのです。今のPS4 Proと同じ容量の1TBのSSDにしたいな~と思っていたのですが、夫が勿体ない高いというのでずっと諦めておりました。
ところがどっこい、12月の楽天セールでCrucial SSDの1TBが15,520円なんていう破格で販売されておりまして(今は価格が戻っております)、Amazonサイバーマンデーより安いやないかい!ということでポチっと購入。実際はAmazonも楽天(Joshin)も同じ価格だったのですが、楽天で買うとポイント還元で実質価格が13,000円ぐらいになるので楽天にて購入したわけです。
買ったからにはすぐに交換しなくては!ということで早速交換作業を行いました。
PS4のSSD換装に必要なグッズ
- SSD
- USBメモリー(2GB以上、USB3.0がオススメ)
- microUSB(コントローラーを挿すのに必要)
- 外付けHDD(データバックアップ用、USB3.0がオススメ)
- ドライバー
- パソコン
SSD
PS4 ProのHDD容量が1TBだったのでSSDも1TBにしました。今後も大量にゲームをするのであれば2TBでもいいのかもしれません(ただし高額ですが)。今回購入したのはCrucial CT1000MX500SSD1JP。我が家で使っているSSDの中で唯一故障が出ていないメーカーがCrucialなので迷わずコレを選びました。
PS4 ProのHDDは9.5mm厚なので、7mmのSSDと交換する際はスペーサーが必要です(なくてもいいけど)。CrucialはSSDスペーサーも付属しているのでとても助かります。
(2022/8/27 追記)今どきSSHDを使うメリットはないので打ち消しにしました。
システムは早く動かしたいけど容量も確保したいというのであればSSHDという選択肢もあります。
USBメモリー
SSD交換後、システムインストールを行うためにUSBメモリーにシステムファイルを入れてPS4 Proに差し込む必要があります。PS4 ProはUSB3.0でデータを転送してくれるのでUSBメモリも3.0のものがオススメです。
システムファイルは1GBぐらいなので2GBあれば十分ですが、この作業が終わっても他で使うことを考えると16GBぐらいを買っておくのがよいかな。16GBあればWindowsのインストールファイルも作成できますし。
個人的にUSBのキャップはなくすし、プラ筐体は折れるのでキャップレス金属筐体しか買いません。
外付けHDD
今使っているPS4 Proのバックアップを取るために使います。あらかじめデータの容量を確認しておけばその容量に見合ったHDDの容量で事足ります。ブルーレイレコーダーなどを持っているのであれば、そちらに流用することも考えて大容量のものを購入してもいいのでは?
パソコン
システムファイルをUSBメモリに作成するために必要。スマホでも頑張ればやれんことないかもですが、パソコンでする方がさくっと終わります。
PS4 Pro SSD換装へのおおまかな流れ
- 現在のPS4 Proのバックアップを取得する
- PS4からHDDを抜き取りSSDを装着する
- SSDにシステムファイルをインストールする
- バックアップを戻す
バックアップは結構時間がかかるので、バックアップをしている間にUSBメモリにシステムファイルの作成、SSDの準備、工具の準備をすれば時間の無駄が減ります。といっても300GB程度のバックアップに1時間半ほどかかったので、データが大量にある場合は寝る前にバックアップを掛けて起きてから作業する方がいいかもしれません。
HDD→SSDの交換作業はネジを5個外すだけなので相当簡単ですが、SSDの薄さを補うためにスペーサーをSSDに貼り付けるのを忘れずに(固定できるのでスペーサーを貼るのは好みですが)。
システムファイルのインストールは昼食食べるぐらいの時間で終わるのでわりと早めです。
バックアップ戻しはバックアップを取った時間と同じだけかかるので、時間がかかりそうであればそのまま放置するのがよろしいでしょう。
PS4 Pro SSD換装作業
まずはPS4 Proのバックアップを行う
外付けHDDを買いに行くのが面倒くさかったので、家にあるSSDにアダプターをくっつけて簡易外付けSSDにてバックアップをすることにしました。バスパワーで動かなかったら外付けHDDを買うか~と思っていましたが動作したのでホッとしています。
外付けHDDはexFATでフォーマットを行っておいて下さい。
PS4に外付けHDDを接続します。
PS4の設定からシステムを選択。
バックアップ/復元を選択。
PS4をバックアップするを選択し、あとは指示通りに進めればバックアップできます。あらかじめインストールしているゲームでプレイしないものがあれば削除するなどしておくとバックアップ時間は短くなります。
USBにシステムファイルを作成する
準備したUSBメモリ(バックアップで利用したHDDとは異なる外付けHDDでも可)にシステムファイルを保存します。USBメモリもexFATでフォーマットを行って下さい。
PS4公式サイトにて配布されているので下記URLの「システムソフトウェアを再インストールする」の広告で配布されている「アップデートファイル(再インストール用)ダウンロード」をクリックしてダウンロードします。
ファイル名は変更せずにわかりやすい場所に保存します。
ダウンロードが終了したらUSBメモリの中に移動しますが、その際フォルダを[PS4]-[UPDATE]を作成し、[UPDATE]の中にPS4UPDATE.PUPを保存させなければなりません。
実はUSBメモリ直下にダウンロードしたファイルを保存してPS4にさしたところ、インストールできないよ~んと指摘されまして、フォルダ階層が必要だと言うことを知りました。サイトを見るとちゃんと書いてあるんですけどね~。
HDDを抜いてSSDを入れる
カバーを外して、固定しているネジを外し、HDDをSSDに入れ替えるだけなのでかなり簡単な作業です。
SONY自体ももうHDD交換で修理代金とったってな~って感じなんでしょうね。ゲームできない期間を生む方が損失だと思うわ~。たくさんゲームする人は容量の多いHDDが欲しいでしょうしね。
カバーは爪で引き掛かっているだけなので引き上げつつスライドさせれば取れます。
黒のネジを外して手前に引っ張ればHDDが取れます。東芝のHDDが入っていました。特注なのか東芝のHDDでは普通見かけない型番が記載されていました。
HDDはネジ4本でベゼルに固定されているので、それを外し同じ向きでSSDを固定して戻せばOK。起動後うまく動かないのであればSSDもexFATでフォーマットしてみることをオススメします。
PS4を起動しシステムファイルをインストール
SSD交換後はセーフモードでPS4が起動します。ですので、コントローラーをmicroUSBケーブルで繋いでおく必要があります。また、この段階で先ほど作成したUSBメモリも一緒にUSBポートに差し込んでおく。
PS4を起動すると「PS4を始められません。」という画面が出てきます。
画面の指示通りに作業すればシステムファイルをインストールすることができます。もし出来なければSSDのフォーマットやUSBメモリのフォルダ階層をもう一度確認してみましょう。
バックアップを戻す
システムファイルのインストールが終わったら購入時の状態で起動してきます。バックアップを戻してやればSSD交換前の状態に戻すことができるので、バックアップしたときの項目と同じところから復元しましょう。
これでSSDへの換装作業はすべて終了です。
起動や読み込み・セーブが地味に速度アップ
交換後ゲームをプレイしてみましたが、PS4の起動やゲームの読み込み・セーブの時間が地味に短縮されています。大幅に、クソ早い!!!なんていう感動はないのですが、じわっと待つ時間が減るぐらいな感覚です(プレイするゲームによっては大幅に早くなるかも)。
個人的にはHDDのガリガリ音がSSDだと無音になるのでそれがじんわり嬉しいポイントです。
余談:コピー機は使えなかった
1TBのSSDを購入したのはバックアップ作業やらが面倒くさそうなので、HDDコピー機が使えたらいいな~と思い同じ容量のものを購入したのでした。コピー機に繋いでHDD→SSDにコピーを行いPS4 Proに放り込んでみたのですが、正常に動作しませんでした。
何をチェックしているのか分かりませんが、コピーはNGだったので仕方なく正規の手順で交換作業をしました。バックアップ・復元に時間がかかったので、できることならPS4 Proを購入してすぐにSSDも交換しておきたかったなぁ・・・

























































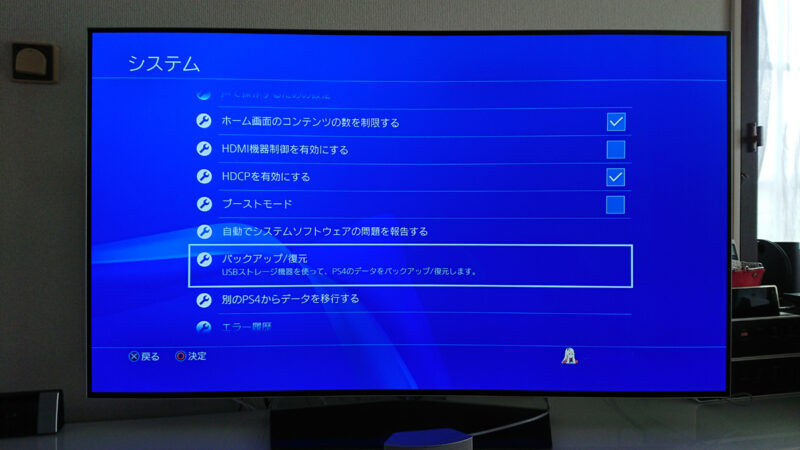
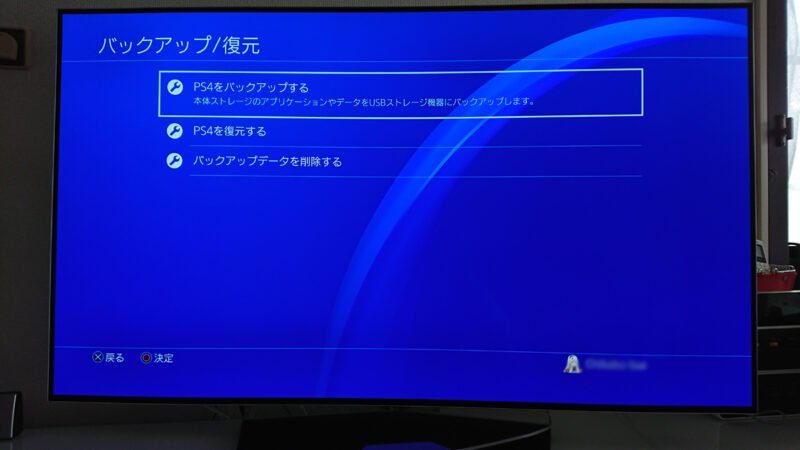
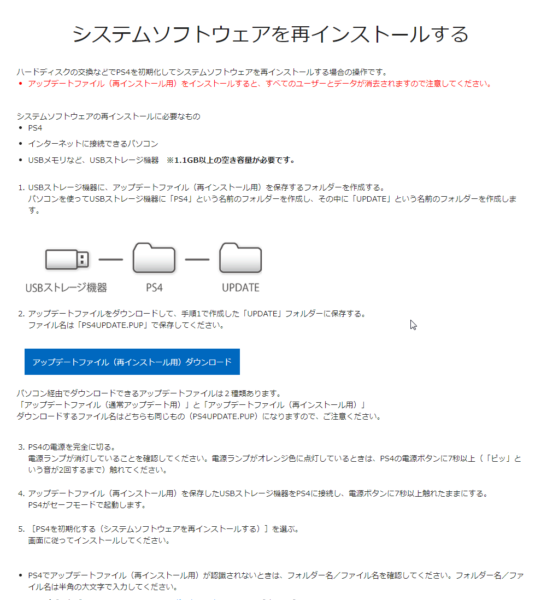

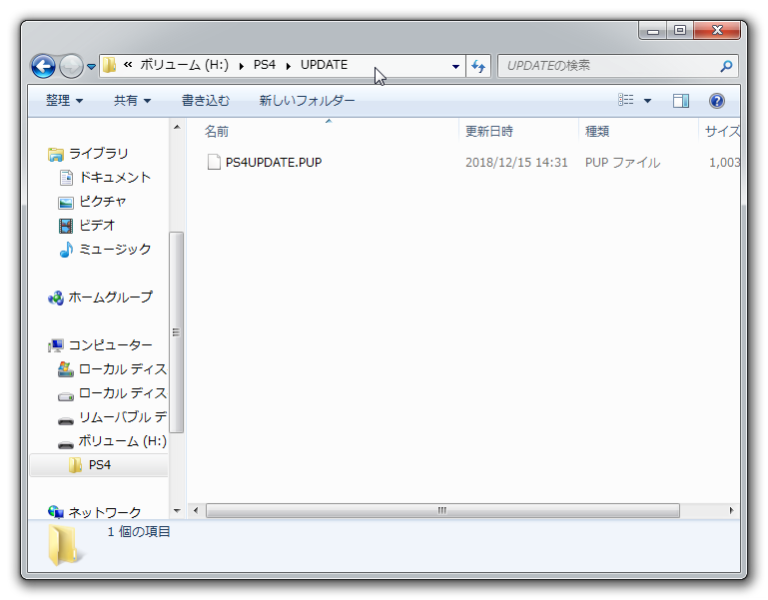




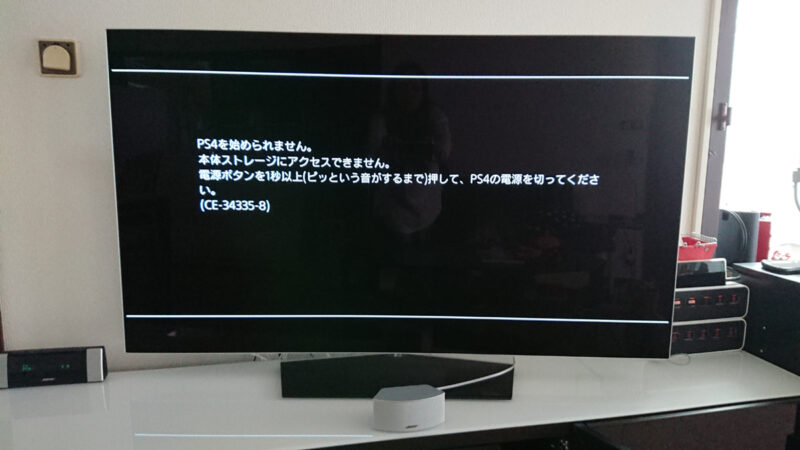




















コメント