回線の切り替えは月末でないと勿体ないので9/30になるまで待っていました。がここにも実は落とし穴があったんですよ。というのも、9/22にLINEMOからY!mobileへの申し込みを行ったのですが、SIM受け取り後6日以内に回線切り替えを行わないと強制的にY!mobile側で回線を切り替えるというのです。
今回私はギリギリ24日にSIMを受け取ったので9/30まで待つことができましたが、安全策を講じるのであれば24日ぐらいに申し込んでSIMを受け取るのがよさそうです(佐川急便にて届くのでSIM自体は2日ぐらいで届きます)。
Y!mobileへの回線切替
届いたSIMに同梱されているSIMカードはじめかたガイドに載っているURLにアクセスして回線の切り替えを行います。ちなみにこのガイドはクソの役にも立ちませんでした…
Y!mobileで申し込んだときに発行されたWEB受注番号を入力します。頭三文字は「YWO(ワイダブリュオー)」です。Oが0に見えてて何度も入力をミスりました。わかりにくいから!
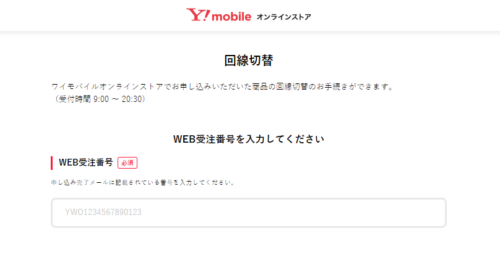
受注番号を正しく入力すると、切替予定の電話番号と申し込み時に設定したパスワードを入力します。
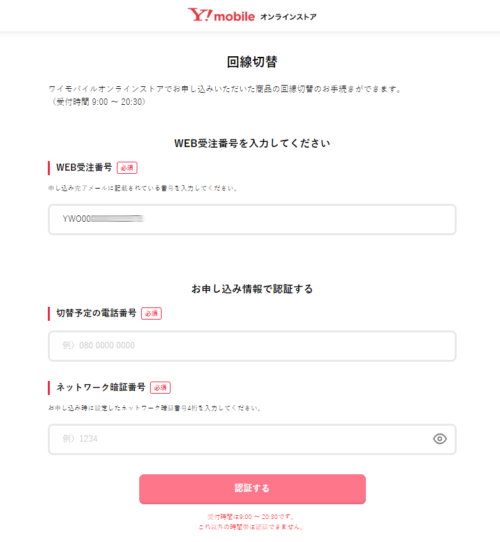
画面が切り替わって、今すぐ回線を切り替えるか、切り替え予約するか、Y!mobileが強制的に切り替えるのを待つかの3択を選ばされるので、いますぐ回線を切り替えるを選択。ちなみに月末に切り替え予約をしようとすると翌月扱いになっちゃうのでやるならSIMが届いた日に予約するといいのかもしれない(というか、予約できることをこの画面で初めて知ったわ…)。
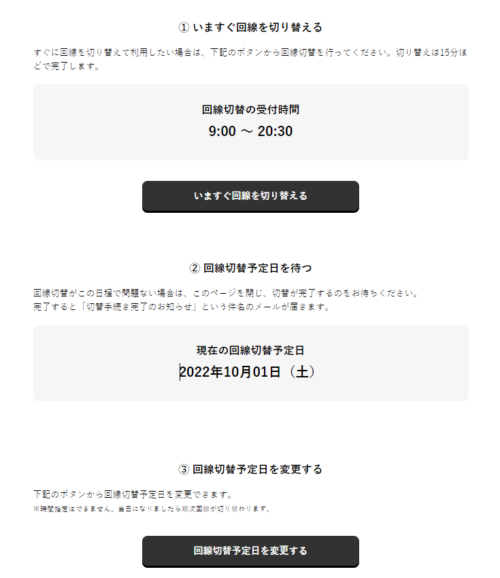
表示通りに入力を済ませたら回線切り替えは簡単に終わります。15分程度時間がかかりますよと出ていましたが実際は5分ぐらいで回線切り替えが終わったよというメールが届きました。
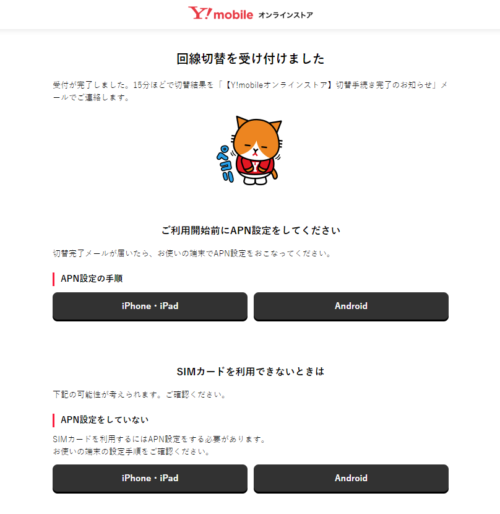
回線切り替え後のAPN設定
同梱されていたSIMカードはじめかたガイドを読むとiPhoneもAndroidもそれぞれ設定が必要なことが書かれていたのですが、iPhone 13 Pro Max(SIMフリー版)もPixel 6 Pro(SIMフリー版)も勝手にAPN設定が認識されて使えるようになりました。
その他Android機種は場合によってはAPN必要なのかもしれない。
ワイモバイルスマホ初期設定
SIMカードはじめかたガイドに載っているワイモバイルスマホ初期設定のQRコードを読みこんで設定を行っていけばOK。Yahooアカウントを持っていないのであれば新規作成が必要だけど、多分だいたいの人が持っているだろうから紐付けて行けばYahoo!プレミアムが無料で使えるようになります。
PayPayアプリの連携をしろとか色々言ってきますがそれはご自身の利用状況を考えて設定していってください。
My Y!mobileから家族割引サービスの申し込み
忘れてはいけないのが、家族割引サービスの申し込み。今回、スマホ4本の契約者は私、使用者はそれぞれの使用者なので、主回線を私の番号にして、その他回線を家族割引の副回線に設定していきます。
副回線1本ずつMy Y!mobileにログインして、家族割引サービスの設定を行っていきます。
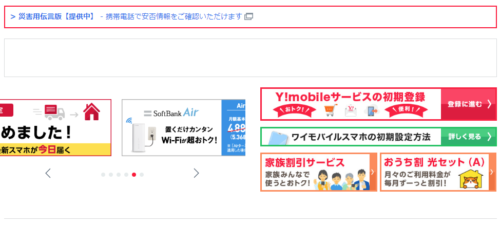
最初はもちろん未加入になっているので「加入手続きへ」に進む。
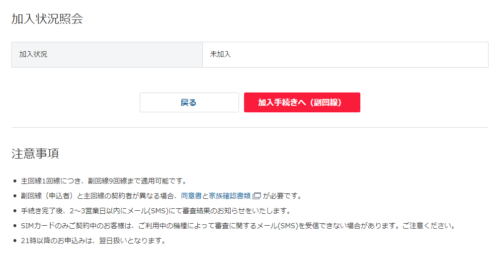
ここでもまたトラップですよ。
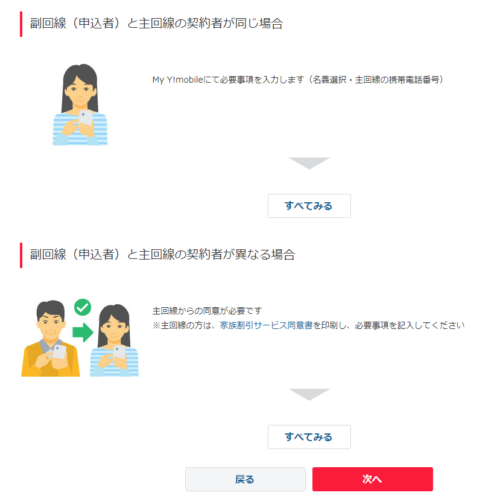
契約者が異なるとその日に家族割引サービスの適用ができない場合が出てくるのです。こんなことも知りませんでしたよ…よかった契約者全部私にしておいて。
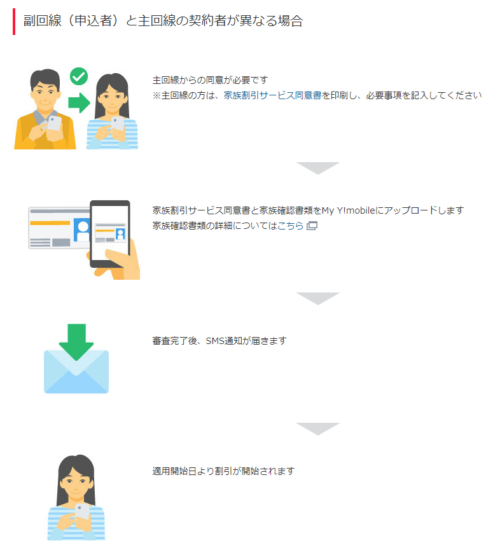
というわけで、主回線と副回線の契約者は同じを選択してすすめれば家族割引の申し込みは終了です。

だいたい1本あたりここまで30分ぐらいかかるので割と手間がかかりました…3,300円/1本を惜しんで全部自分で頑張ったけど、ややこしすぎるのでお金を惜しまずショップでやってもらってもいいかもしれない。

もう、やりたくない…。

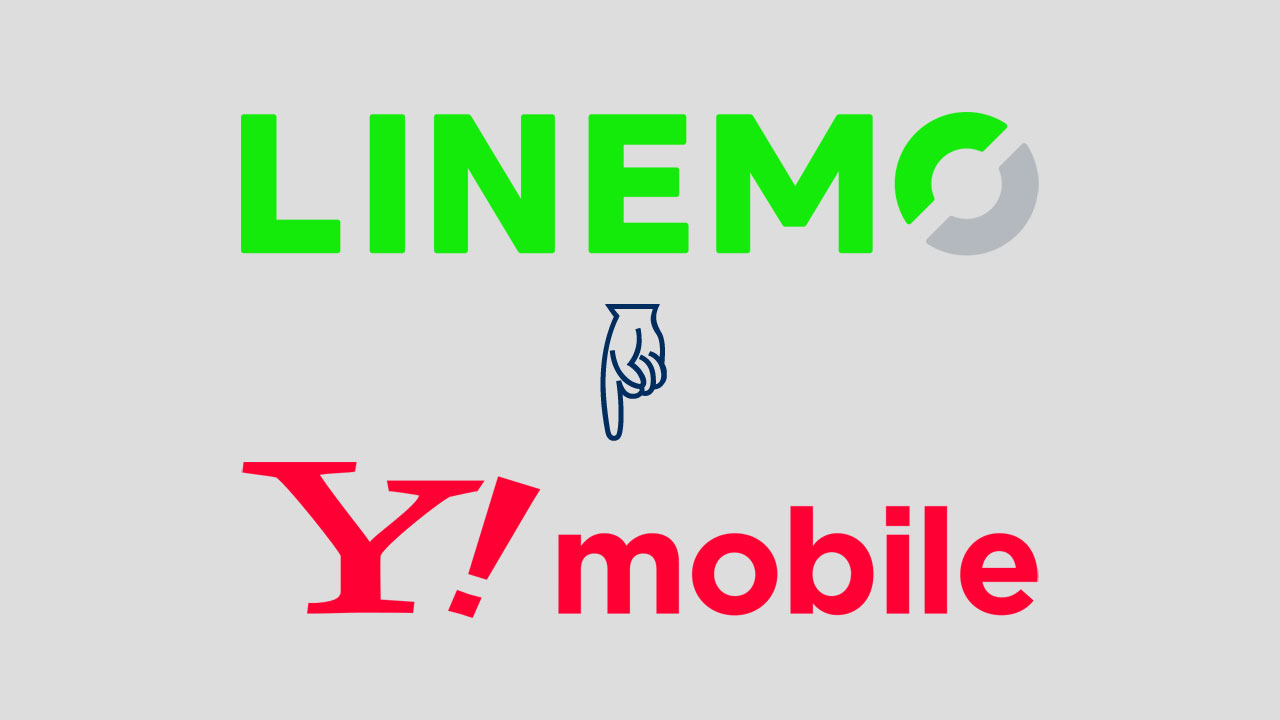

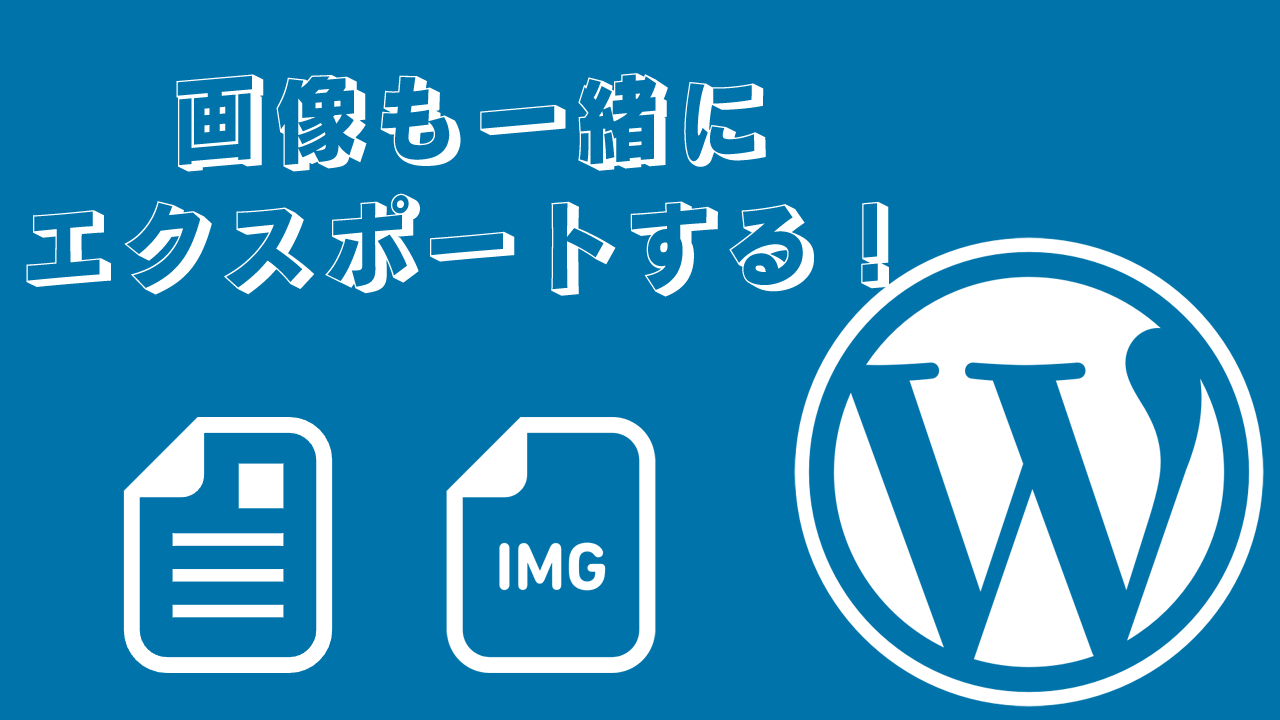
コメント