Chromecastはスマートフォンを使って簡単にYoutubeやHuluなどの動画をTVに映し出すことのできる優秀なデバイスでした、Amazon Fire TV Stickが出てくるまでは。動画をみる手軽さだけで言えば今は確実にFire TV Stickの方がスマートフォンなしに楽しめる分手軽になっています。
ただ、スマートフォンのミラーリングと安定性はChromecastの方が圧倒的に上なので、使用用途によってはChromecastを選ぶ方がいいでしょう。
新型Chromecastを開封する
第1世代Chromecastは無骨なデザインでしたが、新型はちょっとかわいらしいデザインになっています。
早速パッケージを開いてみると簡単な設定方法が記載されていました。
黒・赤・黄色の3色展開ですが、今回は黒を購入してみました。思っていたよりも大きくてちょっと驚き。
本体の下にはアダプターとmicroUSBケーブルが同梱されています。
本体。ケーブルは二つ折りにされています。
HDMIケーブルを延ばしたところ。第1世代はステック型だったので付けられないTVも存在したが、今回はケーブルで延ばすことによってHDMI端子さえあればどんなTVにも対応できるようになっている。
ケーブルを折りたたんだ裏側。マグネットでひっついているだけ。
ケーブルを延ばした裏側。こちら側が見えるとマヌケにみえますね。
左側が第1世代、右側が新型。サイズは第1世代の方が小さいので取付けられるのであれば第1世代の方がスッキリするだろう。
取付けてみた。裏側で見えないので普段は気になりませんが、こうしてみるとやはり結構な存在感があります。スッキリとはほど遠い感じ。
新型Chromecastの設定
まずはパッケージに書かれているとおり、「chromecast.com/setup」に接続する。すると、アプリを手に入れようという指示が出るのでアプリをダウンロードする。
実際のところ、Googleアプリから直接Coole Castをダウンロードすればいいだけなんだけどね。
Google Castのインストールが終わったら指示通りセットアップを行っていく。
デバイスを勝手に認識してくれるので、認識されるまでしばらく待つこと。検出されたら「セットアップ」を選択すると次に進む。
セットアップを開始を選択。
Chromecastの名前を変更できるので、「黒丸」に変更してみた。
名前を変更したら、接続するWi-Fiを選択する画面になるので普段使っているWi-Fiと同じWi-Fiを選択して設定を行う。この端末からWi-Fiパスワードを取得しますか?でOKを押すとネットワークのパスワードを入力せずに済む。
Wi-Fiが繋がればテレビ画面に4文字の文字が表示されるので、その文字をスマートフォン上で入力すればスマートフォンとChromecastの同期設定は終了する。
新型Chromecastを使ってみて
まずWi-Fiのつかみが第1世代よりかなり良くなっています。これは地味に有り難いアップグレード。さらに、ミラーリングの追随性もかなり良くなっているため、TV画面をみながらスマートフォンを操作する際にタイムラグが殆どなく快適に利用出来るようになりました。
ただ、第1世代を持っていてわざわざ買い換えるほど革新的なアップグレードではないため、Wi-Fiのつかみが悪くて安定性にかけるような状態なのであれば新型に買いかえてもいいかな~ぐらいでした。
安定性は抜群なので、手軽にTVでYoutubeを楽しむのにはほんっと便利なデバイスです。




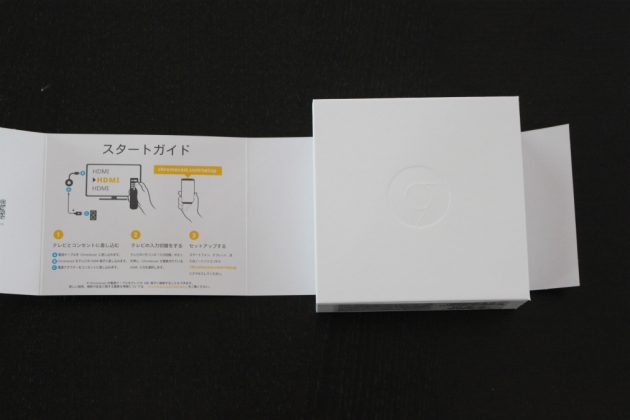








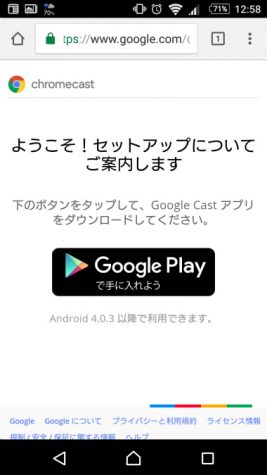
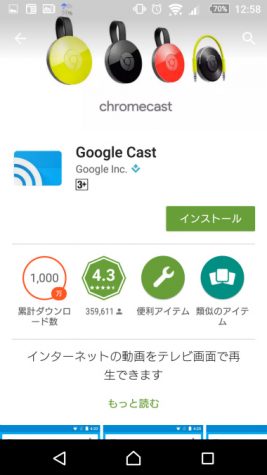
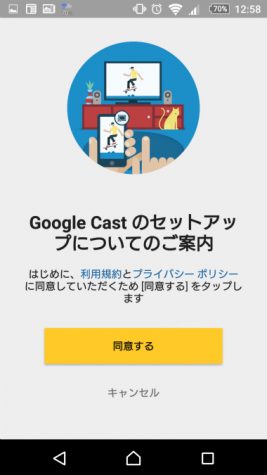
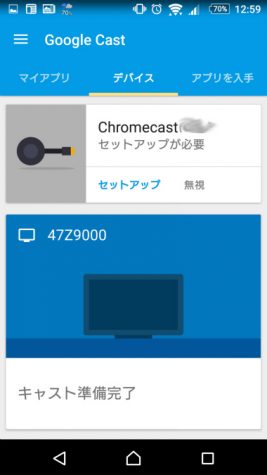
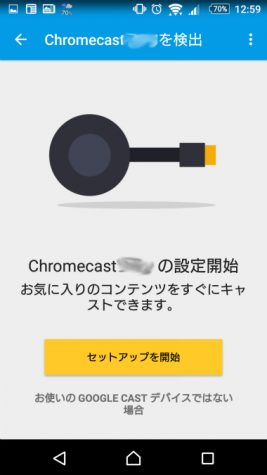
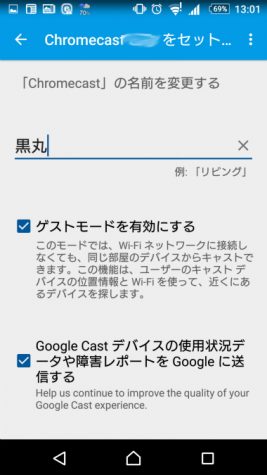
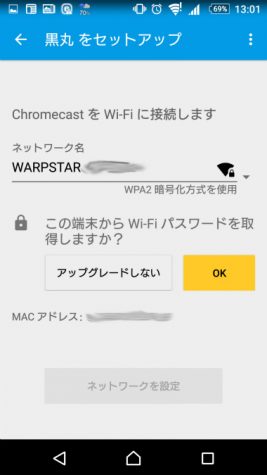


コメント