昨日、「よく使うデータはすべてクラウド化する」でデータはDropboxを利用するとざっくりまとめましたが、自分でもルールを再確認するために改めて利用方法を見直しました。
DropBoxの特徴
オンラインストレージといえども、特色は様々。Dropboxはどのオンラインストレージよりもデータの共有がしやすい。様々な端末、様々なアプリで利用することができるというのはファイルのやりとりをしやすくする上で大きなメリットであり、Dropboxはそれが一番シームレスにやりとりできるオンラインストレージである。
私の場合、データを作成・編集するのは母艦であるPCなので、PCのフォルダを基軸にDropboxのフォルダを構築している。位置づけとしてAndroidやiPhone・持ち歩くノートPCなどはPCで作ったデータを「閲覧」するためのものであって「作成・編集」するためには利用しない。あくまでもDropboxはデータを「やりとり(共有)」するストレージとして最高なのである。
仮に、AndroidやiPhone・持ち歩くノートPCでも編集を行いたいのであればOffice機能が強いMicrosoftのOneDriveやGoogleのGoogle Driveを利用するほうがよい。
基軸になるPCでの利用法
まずはDropboxに登録して、Windows機用のソフトをインストールします。Dropboxの同期方法はDropboxがインストール時に生成したフォルダ内に共有したいデータを入れれば同期する仕組みとなっています。フォルダの場所に関しては自分の管理しやすい位置に設定を変更してもよいと思います。
母艦PCはRAIDを組んでいるので、最悪1台のHDDがぶっ壊れてもデータが飛ばない構成にしています。マイドキュメント内にフォルダを作成してファイルを管理するスタイルを今更変えるのも苦労するので、そのスタイルを維持したまま同期する方法をとっています。すべてのデータを同期する場合はDropbox内に今保存しているデータをそっくりそのまま突っ込んでやればいいだけの話しですが、少ない容量で使う場合にはデータの取捨選択が必要になります。
- まず、Dropboxのフォルダをマイドキュメント内に移動させます。あとで管理がしやすいようにしただけなので、この作業は好みの問題です。
- 最低限共有したいデータをDropboxに突っ込む。この段階では今まで使っていたフォルダの保存場所がバラバラになってしまってファイルが探しづらい。
- Windows 7のライブラリ機能を使ってあたかもMy Document内にすべてのフォルダがあるように見せかける。(ライブラリ機能の説明はコチラを参照のこと)
ライブラリを活用することで、ほぼ今まで通りの使い勝手を手に入れることができます(Windows 7以降のみできる技です)。大事なファイルについてはファイルごとにパスワードを掛けて運用しています。
Android・iPhoneでの利用方法
Dropboxをインストールする。
- カメラアップロードの設定をする。Wi-Fiのみにしておかないとパケ死するので、忘れずWi-Fiのみにしておく。
- パスコードの設定。持ち歩く物なので落としたとき用に必ず設定しておく。
これだけ。これで、PCのデータは簡単に閲覧できるし、撮影した写真は家に帰ってくれば勝手にDropboxに転送されるので、定期的にDropboxから写真をいつも保存している場所に移動させればOK。基本的にAndroidもiPhoneも同じ利用方法なのでとても単純。
まとめ
PC側のフォルダ管理の方法に頭を悩ましていましたが、Windows 7のライブラリ活用を知ってからというもの、とても便利になりました。PC1台で編集に対し、AndroidやiPhoneで閲覧であればDropboxが無料で提供してくれる容量でも何ら不足はないと思います。一度使えば辞められないサービスNo.1。


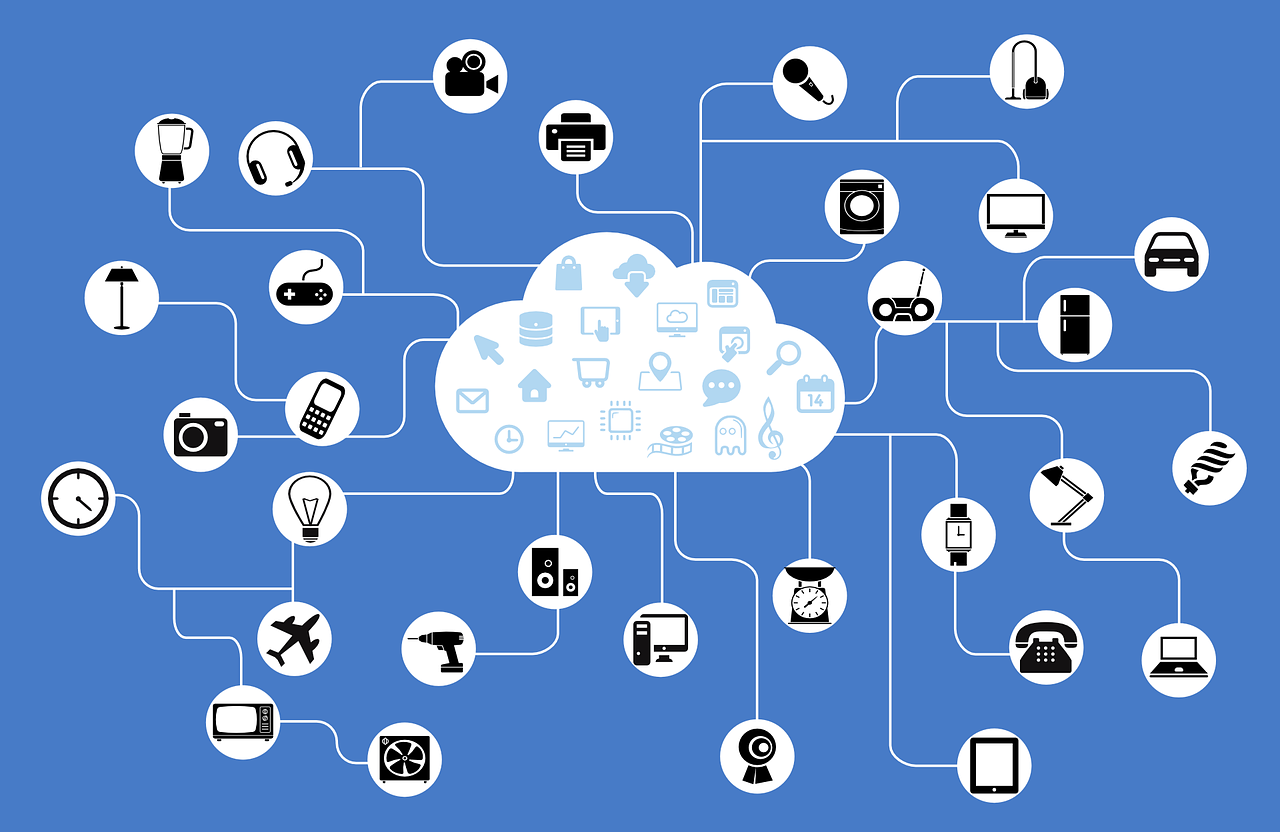

コメント